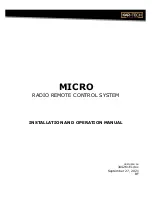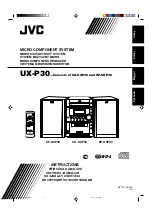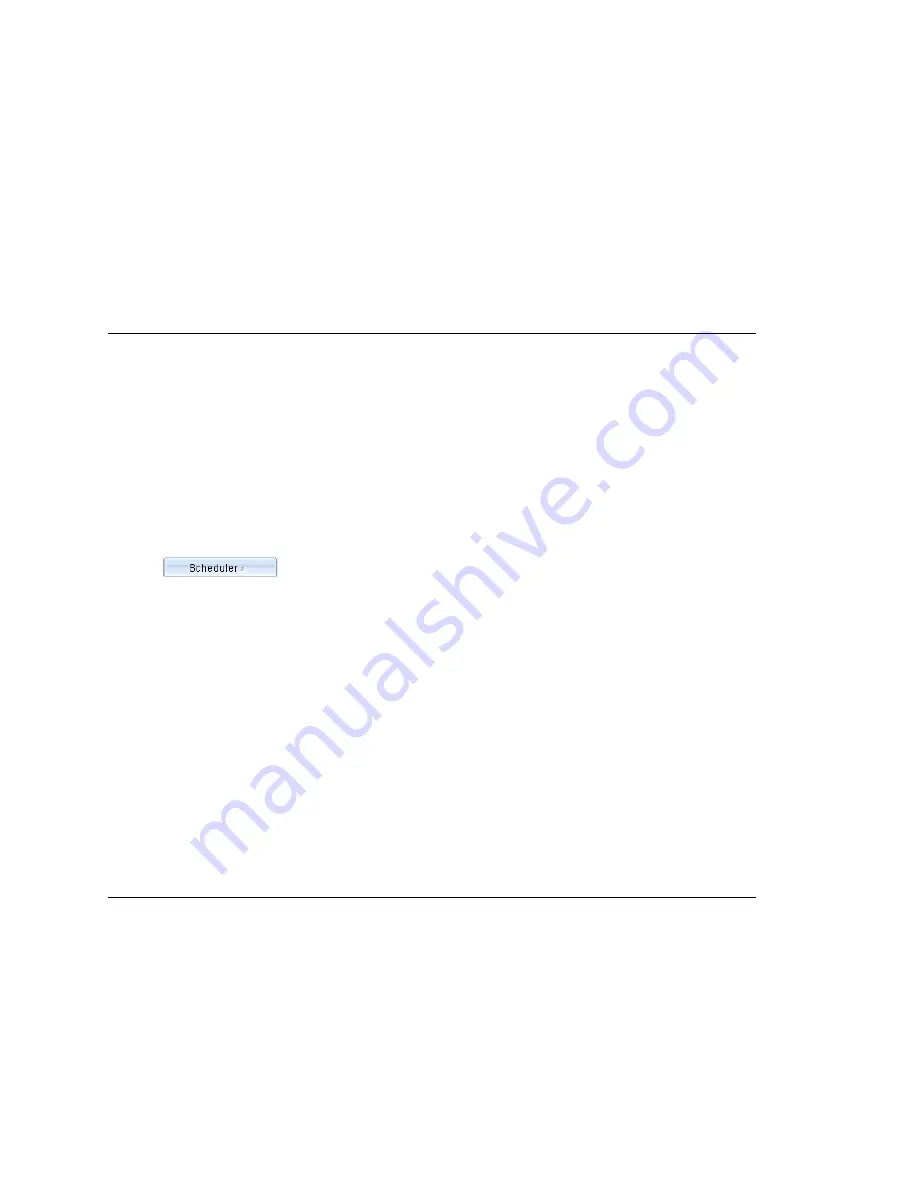
Working in the MeetMe Conference Window
MAXCS ACM 6.7 Administration Manual 299
•
Create a one-time or recurring meeting and set its parameters
•
Open Microsoft Outlook to send an e-mail invitation to participate in the meeting
•
Start and stop a meeting
•
Modify or delete a meeting
•
See meeting ID, subject, scheduler, time, frequency, start time, the last time the
meeting started, its status, and the resource being used.
•
Display or hide outdated meetings
•
Modify column display
Working in the MeetMe Conference Window
Click a button to perform a function (for example, create a meeting). The buttons at the
bottom of the window are labeled with their function; the buttons at the top of the
window perform the same functions. In addition, at the top of the window, you can
choose to display outdated meetings by checking the
Display Outdated Meetings
check box. Deselect the check box to hide outdated meetings.
Select an existing meeting to perform a function on it (for example, to start or stop the
meeting). You can select one meeting at a time.
Functions can also be performed on an existing meeting by right-clicking the meeting
and selecting from the context menu.
Click a column head to sort by that column. An arrow is displayed that indicates the sort
order, ascending or descending. Click again to reverse the sort order.
Use the scroll bar at the bottom of the window to display additional columns, if
necessary.
Change column size by clicking and dragging a column border.
Change column order in the current window by dragging a column head to where you
want it.
You can open more than one MeetMe Conference window and work with different
meetings and displays in each one.
You can double-click a meeting to open the Modify Meeting dialog box.
Using the Calendar Button
The Create Meeting and Modify Meeting dialog boxes use Calendar buttons for date
selection. To select a date, click the
Calendar
button. When the calendar is open, use
the Up/Down arrows to select the year,
or
you can type in a year and then press
Enter
.
Click the
Calendar
button again to close the calendar.
Creating a Meeting
To create a meeting, click one of the
Create
buttons. The Create Meeting dialog box
opens.
Содержание ACM 6.7
Страница 1: ...MAX Communication Server Administration Manual ACM 6 7 September 2011 ...
Страница 16: ...2 MAXCS ACM 6 7 Administration Manual ...
Страница 32: ...Overview 18 MAXCS ACM 6 7 Administration Manual ...
Страница 46: ...Troubleshooting Error Messages 32 MAXCS ACM 6 7 Administration Manual ...
Страница 58: ...Programs Available from the Windows Start Menu 44 MAXCS ACM 6 7 Administration Manual ...
Страница 92: ...Configuring the Applications Server 78 MAXCS ACM 6 7 Administration Manual ...
Страница 100: ...Creating Distribution Lists 86 MAXCS ACM 6 7 Administration Manual ...
Страница 110: ...Phrase Management 96 MAXCS ACM 6 7 Administration Manual ...
Страница 128: ...Application Extension Setup 114 MAXCS ACM 6 7 Administration Manual ...
Страница 152: ...Outgoing Call Blocking 138 MAXCS ACM 6 7 Administration Manual ...
Страница 180: ...Configuring the Virtual MobileExtSP Board 166 MAXCS ACM 6 7 Administration Manual ...
Страница 186: ...DNIS Routing 172 MAXCS ACM 6 7 Administration Manual ...
Страница 226: ...Setting Up Monitor Lists 212 MAXCS ACM 6 7 Administration Manual ...
Страница 234: ...Setting an IP Extension 220 MAXCS ACM 6 7 Administration Manual ...
Страница 254: ...Mobile Extension Limitations 240 MAXCS ACM 6 7 Administration Manual ...
Страница 272: ...258 MAXCS ACM 6 7 Administration Manual ...
Страница 364: ...When Information May Be Out of Sync 350 MAXCS ACM 6 7 Administration Manual ...
Страница 380: ...Limitations 366 MAXCS ACM 6 7 Administration Manual ...
Страница 406: ...Notes 392 MAXCS ACM 6 7 Administration Manual ...
Страница 414: ...Changing TAPI Configuration Parameters 400 MAXCS ACM 6 7 Administration Manual ...
Страница 456: ...442 MAXCS ACM 6 7 Administration Manual ...
Страница 460: ...446 MAXCS ACM 6 7 Administration Manual ...