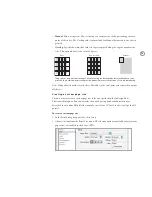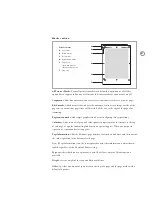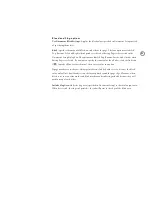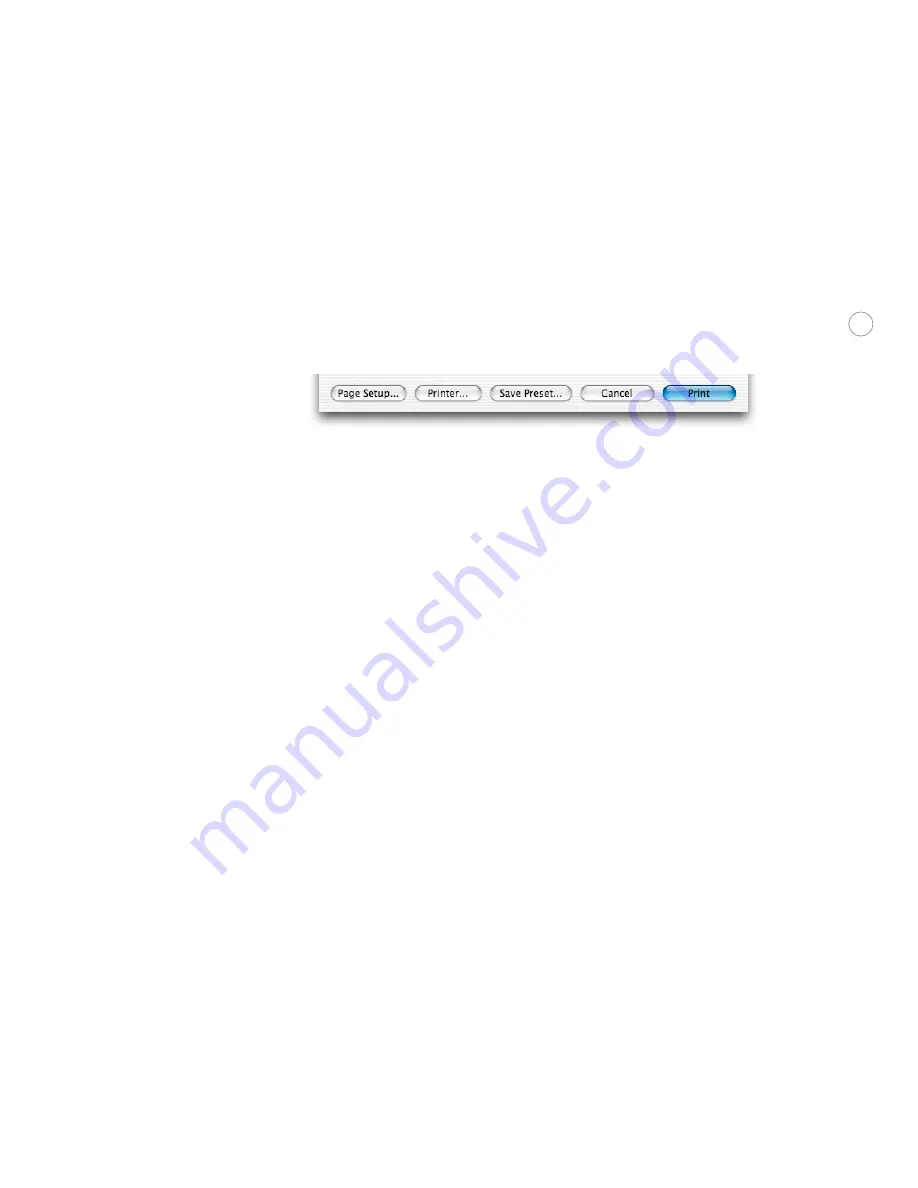
67
D evice - sp e c i f ic opt ions
The panels of the Print dialog box are designed to accommodate the most commonly needed
output options. Some output devices have special options that aren’t available in the Print
dialog box panels. You can gain access to device-specific options by clicking the Setup
button (Windows) or the Page Setup and Printer buttons (Mac OS). By providing a consis-
tent user interface for standard output options and also providing access to device-specific
options, InDesign CS gives you complete control over output.
Access to device-specific options is available through the buttons to the left of the Save Preset button.
Caution:
If you click the Setup button (Windows) or the Page Setup or Printer buttons (Mac
OS) and set options in those dialog boxes, be sure you understand how those options will
interact with the rest of the Print dialog box, as described below:
•
If you will often need to set device-specific options that are not available in any of the Print
dialog box panels, save your device-specific settings before running InDesign jobs. You only
have to do this the first time you operate a particular workflow.
•
Some options appear in both the InDesign print dialog box and the driver-specific dialog
box, such as page range, page size, PostScript level, and font downloading settings. When
options are duplicated, set the option in the InDesign print dialog box. For this reason, you
will typically not need to set options in the Page Setup dialog box.
•
If you use a printer driver’s options to print to a file, InDesign passes file-level control to the
printer driver. For example, file attributes such as the filename extension will be set by the
printer driver code, not by InDesign. However, regardless of how you print, the code that
draws the pages themselves is always generated by InDesign.
Mac OS X note:
InDesign CS does not support the Preview option in the Mac OS X Print
dialog box. The Mac OS X Preview option generates a screen quality PDF that is not suitable
for previewing a prepress-quality document. Instead, use any of the high-quality preview
options Adobe InDesign provides:
• To preview an output area, use the Preview Mode, Bleed Mode, and Slug Mode buttons
at the bottom of the toolbox.
• To simulate how colors appear on an output device, choose View > Proof Setup and
then View > Proof Colors.
• To see the layout at high resolution, choose View > Display Performance > High
Quality Display. The next two options also display at high resolution.
• To simulate overprints, choose View > Overprint Preview.
• To simulate color separation, choose Window > Output Preview > Separations.