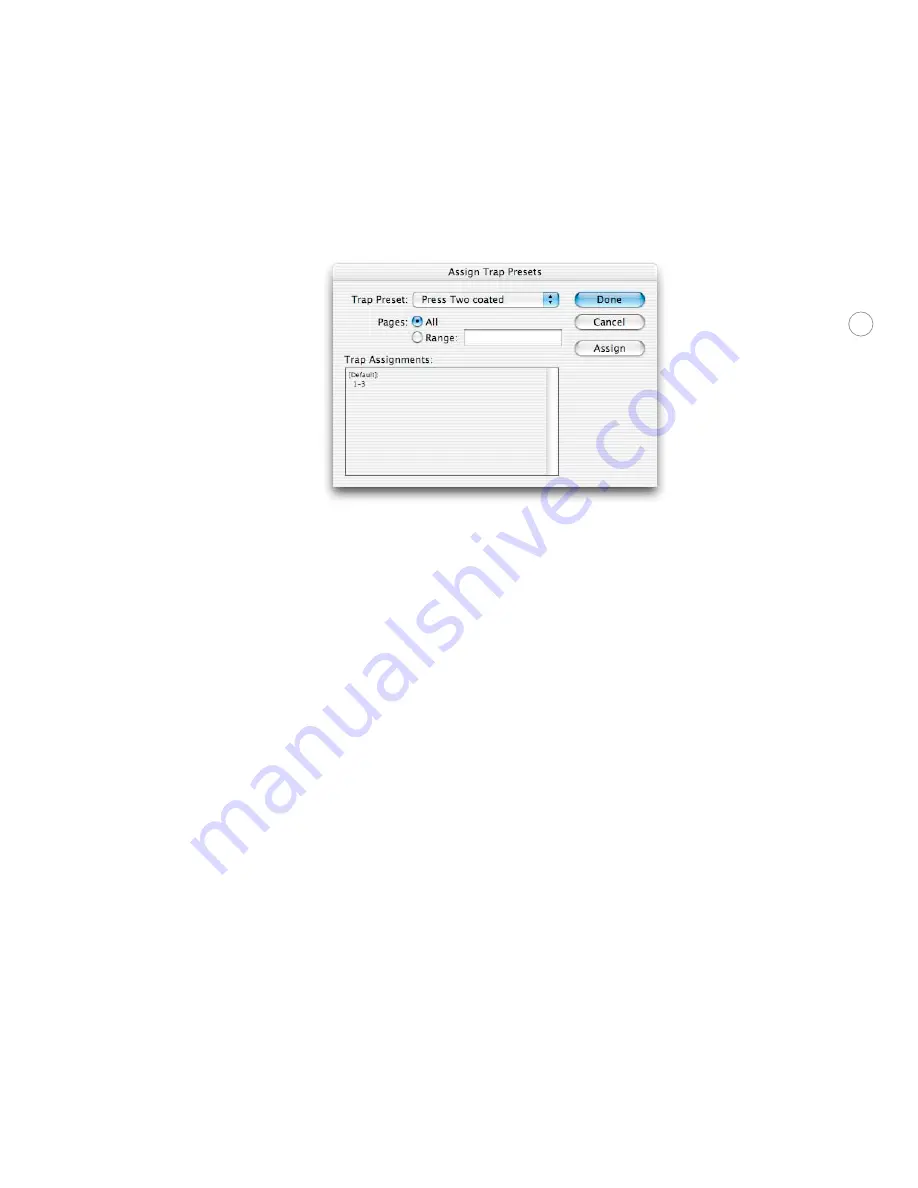
45
To apply a trap preset:
1. In the Trap Presets palette, choose Assign Trap Preset from the palette menu.
2. For Trap Preset, choose the preset you want to apply.
3. Select the page range to which you want to apply a trap preset. If the range you want isn’t
listed, select Range and type one or more ranges in ascending sequence using a hyphen
for each range, and separating pages and ranges using commas, or commas and spaces.
For example, 2-4, 6, 9-10, 12- is a valid range.
4. Click Assign.
Note:
If you click Done without clicking Assign, the dialog box closes without making any
changes to the trap assignments. Trap assignments previously made using the Assign button
are preserved.
To disable a trapping page range:
1. In the Trap Presets palette, choose Assign Trap Preset from the palette menu.
2. Type a page range and choose [No Trap Preset] from the Trap Preset menu. (There is a
possibility that the palette menu may display [No Trap Style] instead, if the document
was created in an older version of Adobe InDesign. [No Trap Style] is the wording previ-
ously used for [No Trap Preset] and means the same thing).
3. Click Assign.






























