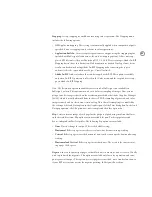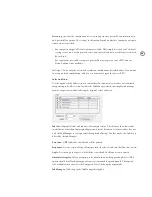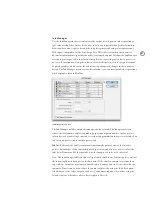99
Exporting Adobe PDF files
Adobe designed the PDF export feature to resemble printing as much as possible. InDesign
also provides PDF export presets that can apply preset settings. For these reasons, it’s pos-
sible for your customers or your shop to export PDF files with a minimum of training.
This section covers the settings and options available when you export an InDesign docu-
ment as an Adobe PDF file. When you choose File > Export and select Adobe PDF, InDesign
generates a completely independent exported file without using a PostScript printer driver
or a PPD. In addition, when you export to an Adobe PDF file, InDesign uses the internal
PDF library (which supports PDF 1.3-1.5) along with the Adobe Graphics Manager to create
the file, instead of using Acrobat Distiller. If you use post-processing applications to impose
documents, you can use this approach so that you can specify device-dependent print
settings in imposition software instead of in the page layout application. In addition, if you
encourage customers to create print-ready PDF files by exporting PostScript or EPS files, this
approach can lessen your concern about the variables, such as printer driver versions, PPD
versions, and print options, associated with printing composite PostScript files. (Of course,
you can also still use Acrobat Distiller to create PDF files from PostScript files you generate
from InDesign, if you need an option that isn’t available in the Export PDF dialog box).
Note:
If you or a customer are creating a PDF file from all documents in a book file, you must
choose Export Book to PDF from the book palette menu when no documents are selected in
the book palette.
Options in the Export PDF dialog box are consistent with those available in the Print dialog
box. The general appearance is also consistent with the Print dialog box. At the top of the
Export PDF dialog box is the Preset menu, which lists the PDF export preset in use. At the
top left is a list of each panel in the dialog box. Just click in the list to switch to another panel,
or press Ctrl+up arrow or down arrow. The Export PDF dialog box includes the following
panels:
•
General (page 101). Basic PDF job information, such as page range and which PDF attributes
are exported. Standards conformance is also specified here.
•
Compression (page 104). As in Acrobat Distiller, these options control the balance between
file size and output quality.
•
Marks and Bleed (page 106). Options for added items outside the page area, such as printer’s
marks.
•
Advanced (page 107). Options controlling color, fonts, OPI image replacement, and trans-
parency flattener settings.
•
Security (page 110). Options for restricting access to the exported PDF file.
•
Summary (page 111). Report of all output settings, which you can save to disk as a text file.