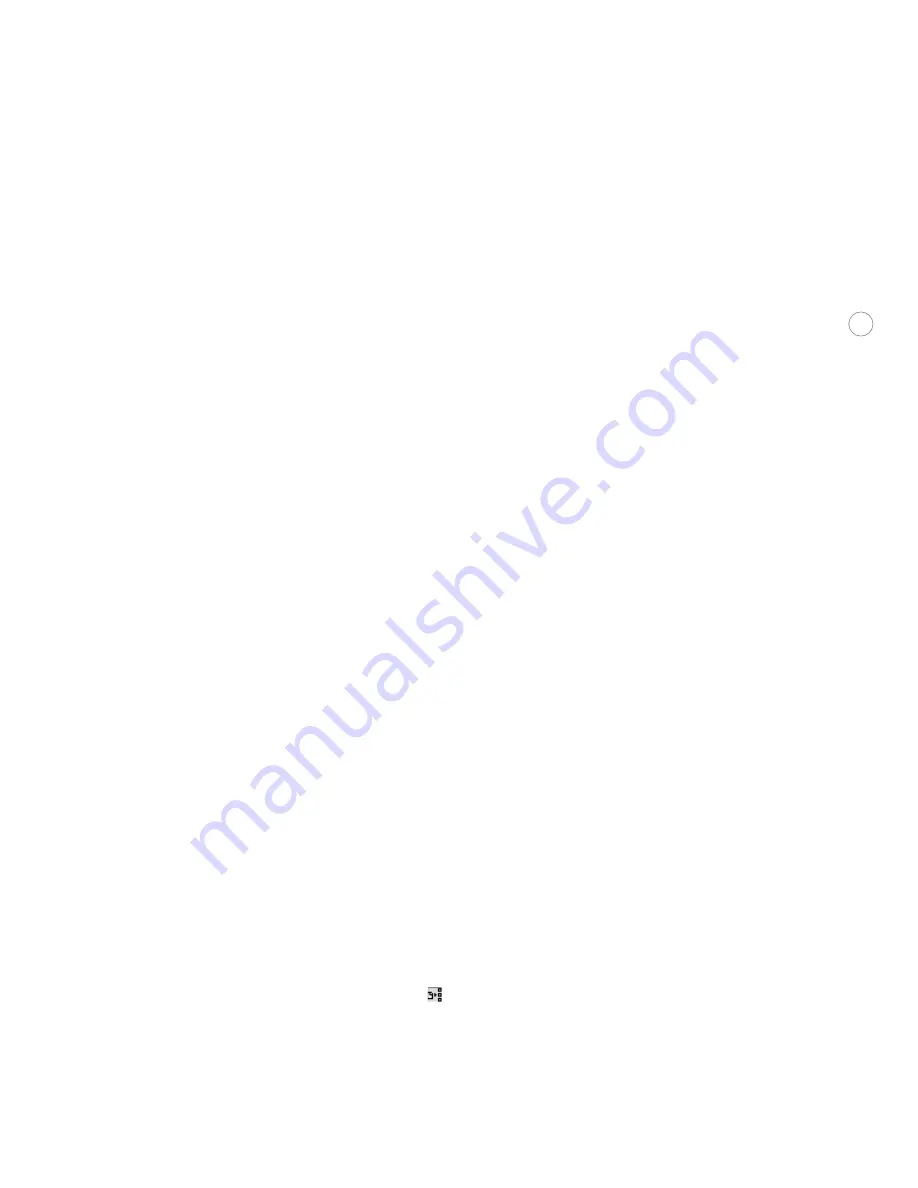
32
Sy nc hr oni z i ng do c u me nt s i n a b o o k
When you
synchronize
a book, styles and swatches from the style source document replace
those in the other documents. A document can belong to multiple book files. For these
reasons, when a customer uses a book file they should identify the style source document.
A book’s formatting is controlled by a
style source document
, a document in the book that
controls all other documents in the book. Any document in a book can be a style source
document, but by default, it’s the first document in the book file. When synchronizing, the
following attributes are made consistent with the book’s style source document:
•
Table of contents styles
•
Character styles
•
Paragraph styles
•
Trap styles
•
Swatches (color, gradient, and mixed ink swatches)
Note:
Synchronizing a book file won’t resolve color management profile inconsistencies
among book documents. To anticipate color management error messages before high-resolu-
tion output, export to PDF as a test, because profile conflict alert messages appear when the
book is printed or exported. If you encounter a color profile conflict error message, deter-
mine the correct settings (which may require a discussion with the customer) and change the
color settings in documents as needed. Remember that you can quickly do this by saving the
correct settings to a file (in the Edit > Color Settings dialog box) and then loading them into
other documents.
Because a book can contain complex links, cross-references, and other dependencies, it’s
probably best to have customers synchronize, preflight, package, and proof book files so that
the customer can resolve outstanding book-level issues before the files are handed off. If
necessary, you can synchronize a book as long as you have the book file and all documents in
its list. Synchronize a book only after consulting with the customer, because it may alter the
appearance of documents in the book.
To synchronize an entire book file:
1. Open the book file. You don’t need to open all of the files in the book, but you may want
to because the Edit > Undo command can undo synchronization changes only to files
which are open.
2. Make sure the correct style source document is specified, as indicated by the style source
document icon (
).
3. Click in an empty area below the list of documents to deselect all documents.






























