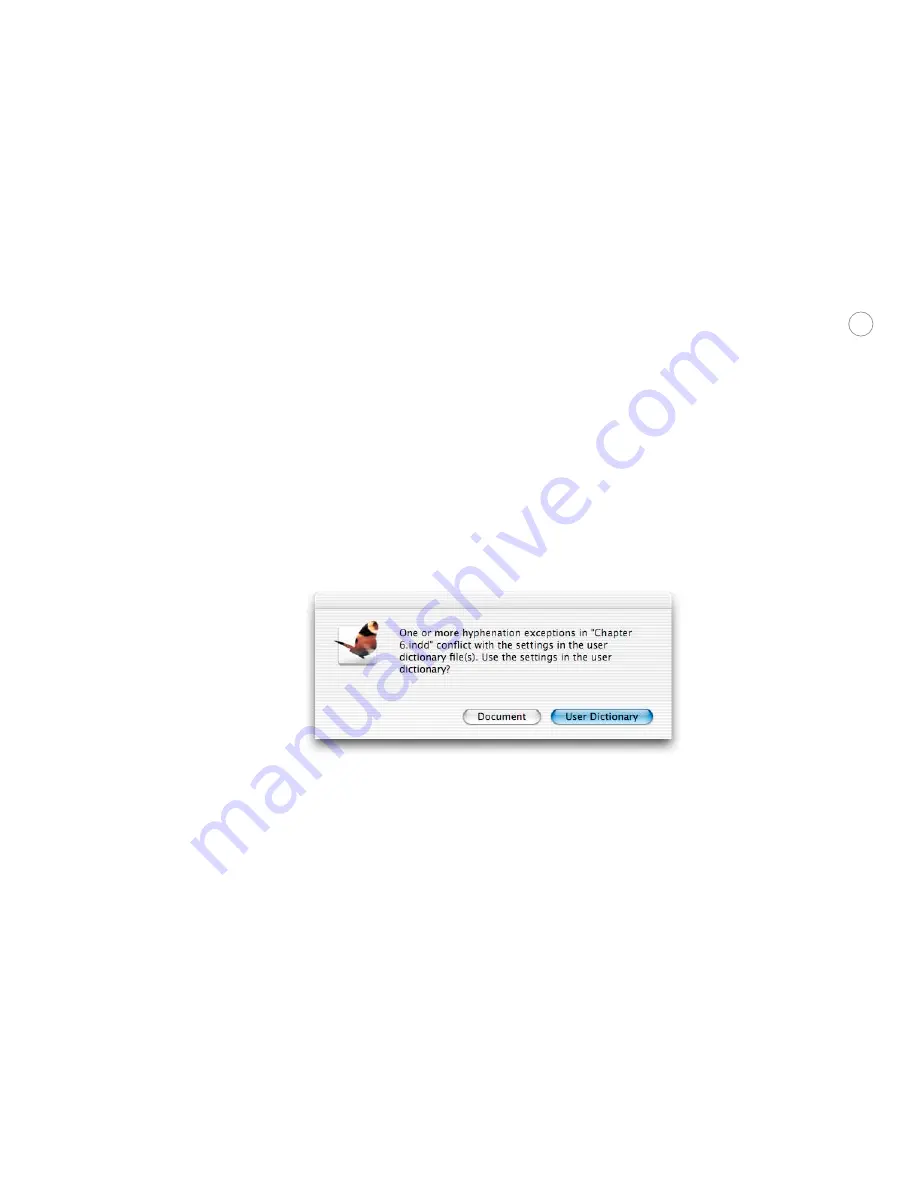
19
Opening InDesign files
As you open a file, InDesign lets you know whenever something about the file isn’t ready for
final output, such as missing fonts or linked files. The rest of this section suggests actions to
take in these situations.
About InDesign icons and program versions
Due to the way in which operating systems associate icons with programs, the icons for
InDesign CS and 2.x documents will be identical. Double-clicking on documents with
InDesign icons will open them in InDesign CS.
If a document is from InDesign 1.x or 2, it will be converted to InDesign CS format. This
should not cause output problems unless the text is edited after conversion. If a document
has been converted from InDesign 1.x and then text is edited, text may reflow.
Handling dictionary differences
When you open some customer files, you may see a message indicating a conflict between the
document’s hyphenation dictionary and the user dictionary installed at your workstation.
To preserve the hyphenation of a customer document, click Document—not User Dictionary.
The two available choices are User Dictionary and Document. From a service provider’s
point of view, User Dictionary means the dictionary installed on your shop’s workstation,
and Document means the dictionary in a customer’s file.
If there is a conflict, it usually means that the customer has modified the dictionary in the
document. In this case, the safe choice is to click the Document option to compose the text
as the customer saw it. Clicking User Dictionary may cause the text to compose in unex-
pected ways, because it will apply the dictionary from the computer where the document was
opened.
Managing missing fonts
When you open a customer file that uses fonts not active on the current computer, InDesign
displays an alert that lists the missing fonts. Clicking the Find Font button opens the Find
Font dialog box. You can use this dialog box to see where in the document the missing fonts






























