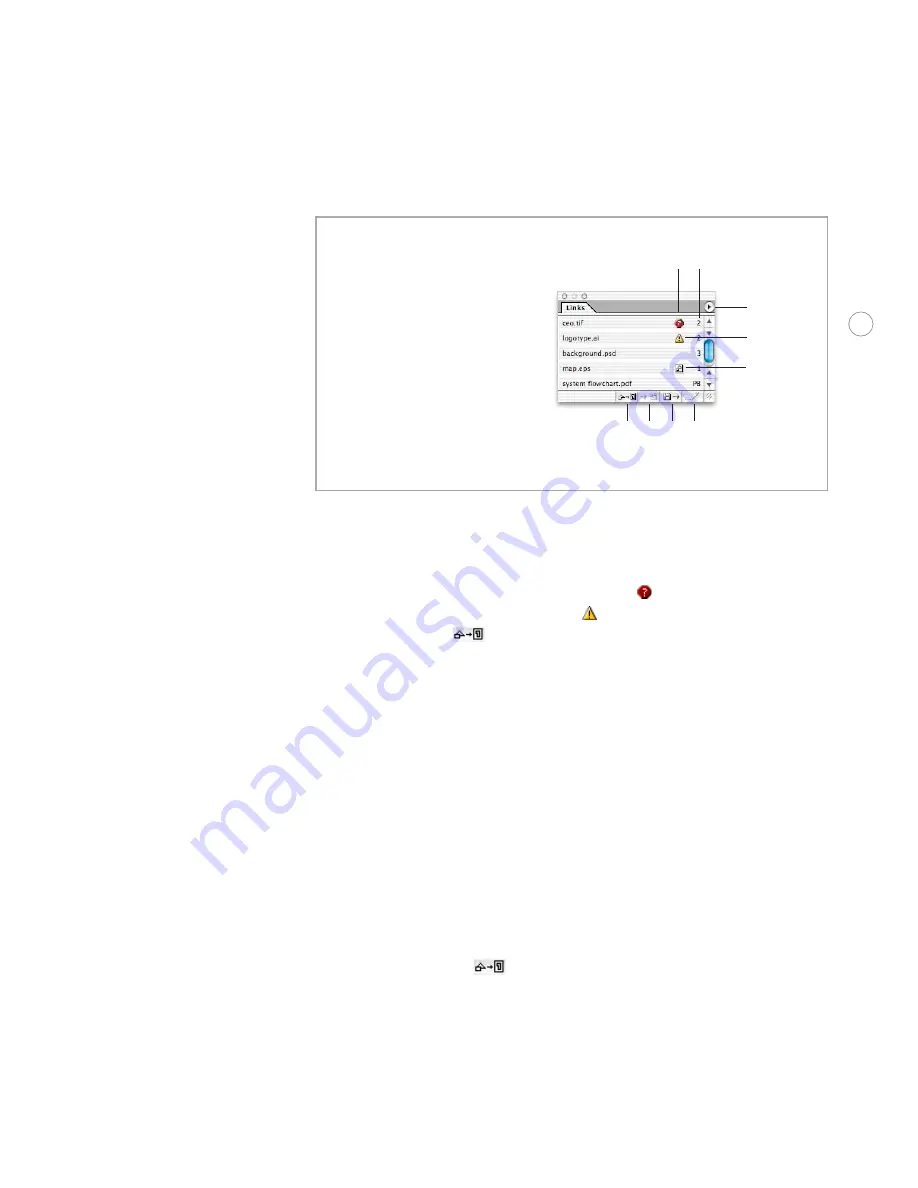
23
Links palette
A
Missing link icon
B
Page location
C
Palette menu
D
Modified link icon
E
Embedded graphic icon
F
Relink
G
Go to link
H
Update link
I
Edit original
A
B
D
F
G
H
I
E
C
Every text or graphics file placed into an InDesign document is listed in the Links palette. If
the Links palette isn’t already open, choose Window > Links to display it. By default, files
are sorted by status, with missing or problem links at the top so that they are easy to identify
at a glance. Missing links—files which can no longer be located by following their original
path—are indicated by a red circle with a question mark (
). Modified links are indicated
by a yellow triangle with an exclamation point (
). If you need to relink a file manually,
click the Relink button (
) and locate the new file.
You can sort linked files in the palette by status, name, or page numbers by choosing options
from the palette menu. For documents that contain numerous links, choosing Small Palette
Rows from the palette menu lets you see more links in less space.
To see more information about a linked file, such as its size and file type, you can double-
click the link in the palette or select the link and choose Link Information from the Links
palette menu.
Re li nk i ng and u p dat i ng all li nke d g rap hic s at once
When you receive an InDesign document that contains more than one missing or modified
link, you can resolve all links at once rather than resolving each link individually. Here’s
how:
1. Click the blank space to the left of the Relink button on the Link palette to deselect all
links.
2. Click the Relink button (
) to have InDesign fix all missing links that it locates
automatically.
3. Click the Browse button in the Relink dialog box and locate the folder containing the first
missing link.






























