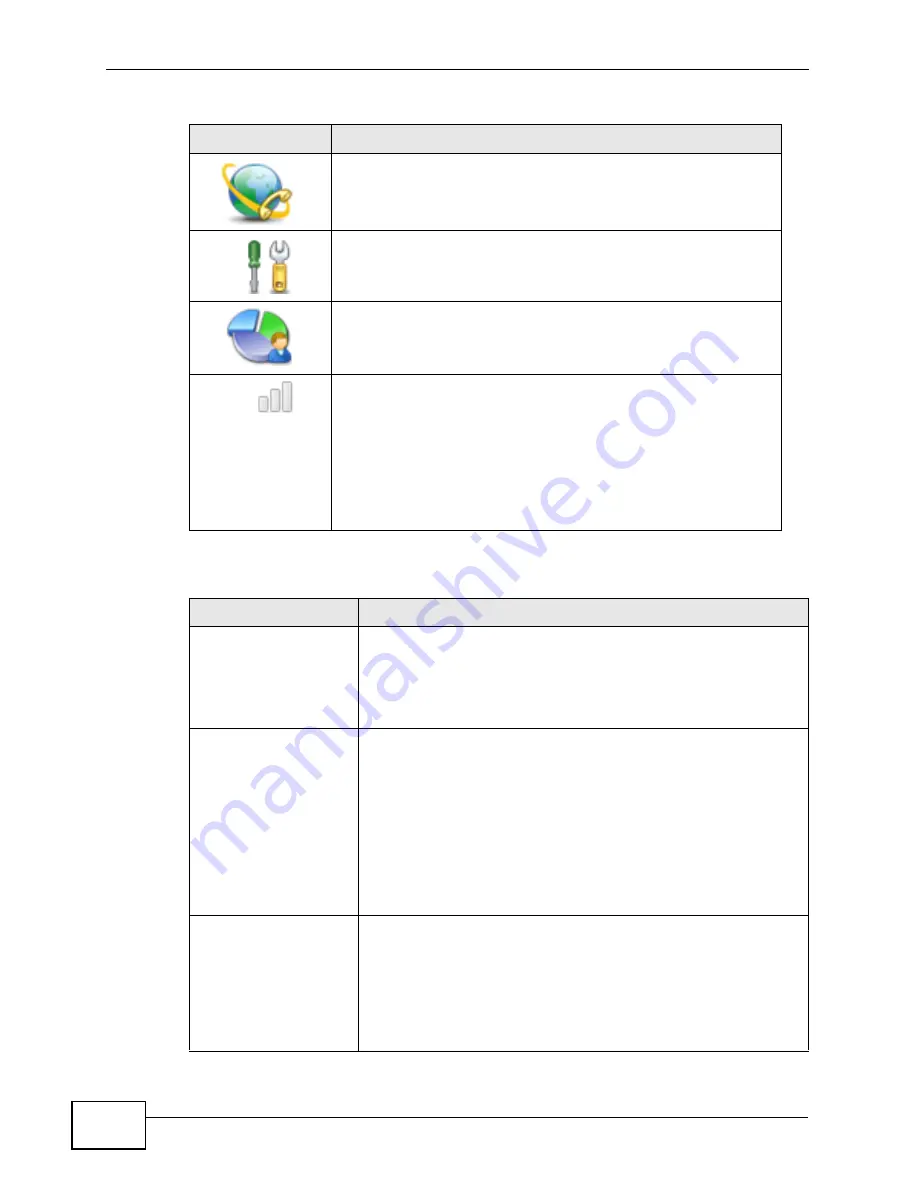
Chapter 2 Introducing the Web Configurator
User’s Guide
26
The following table describes the labels in this screen.
VOICE
Click to go to the Voice screen, where you can configure your
voice service and phone settings.
TOOLS
( 工具 )
Click to go the Tools screen, where you can configure your
firewall, QoS, and content filter, among other things.
STATUS
( 狀態 )
Click to go to the Status screen, where you can view status and
statistical information for all connections and interfaces.
Strength Indicator
Displays a visual representation of the quality of your WiMAX
connection.
• Disconnected - Zero bars
• Poor reception - One bar
• Good reception - Two bars
• Excellent reception - Three bars
Table 4
Main
LABEL
DESCRIPTION
Logout
( 登出 )
Click to log out of the web configurator.
Note: This does not log you off the WiMAX network, it simply
logs you out of the WiMAX Modem’s browser-based
configuration interface.
WiMAX Connection
Status
(
WiMAX
連線狀
態
)
This field indicates the current status of your WiMAX connection.
Status messages are as follows:
• Connected - Indicates that the WiMAX Modem is connected
to the WiMAX network. Use the Strength Indicator icon to
determine the quality of your network connection.
• Disconnected - Indicates that the WiMAX Modem is not
connected to the WiMAX network.
• DL_SYN - Indicates a download synchronization is in
progress. This means the firmware is checking with the
server for any updates or settings alterations.
Software Version (
軟體
版本
)
This field indicates the version number of the WiMAX Modem’s
firmware. The version number takes the form of:
Version(Build),release status (candidate) | Version Release
Date.
For example: V3.60(BCC.0)c4 | 07/08/2008 indicates that the
firmware is 3.60, build BCC.0, candidate4, released on July 08,
2008.
Table 3
Main
( 首頁 )
> Icons (continued)
ICON
DESCRIPTION
Summary of Contents for MAX-207HW2
Page 7: ...Safety Warnings User s Guide 8...
Page 9: ...Contents Overview User s Guide 10...
Page 16: ...17 PART I Introduction and Wizards Getting Started 19 Introducing the Web Configurator 23...
Page 17: ...18...
Page 27: ...Chapter 2 Introducing the Web Configurator User s Guide 28...
Page 28: ...29 PART II Basic Screens The Main Screen 25 The Setup Screens 31...
Page 29: ...30...
Page 37: ...Chapter 3 The Setup Screens User s Guide 38...
Page 39: ...40...
Page 43: ...Chapter 4 The Status Screen User s Guide 44...
Page 57: ...Chapter 5 The LAN Configuration Screens User s Guide 58...
Page 75: ...Chapter 6 The WIFI Configuration Screen User s Guide 76...
Page 87: ...Chapter 7 The WAN Configuration Screens User s Guide 88...
Page 97: ...Chapter 8 The NAT Configuration Screens User s Guide 98...
Page 107: ...108...
Page 125: ...Chapter 10 The Service Configuration Screens User s Guide 126...
Page 141: ...Chapter 12 The Phone Book Screens User s Guide 142...
Page 143: ...144...
Page 147: ...Chapter 13 The Certificates Screens User s Guide 148...
Page 159: ...Chapter 14 The Remote Management Screens User s Guide 160...
Page 165: ...Chapter 16 The Status Screen User s Guide 166...
Page 166: ...167 PART VI Troubleshooting and Specifications Troubleshooting 169 Product Specifications 177...
Page 167: ...168...






























