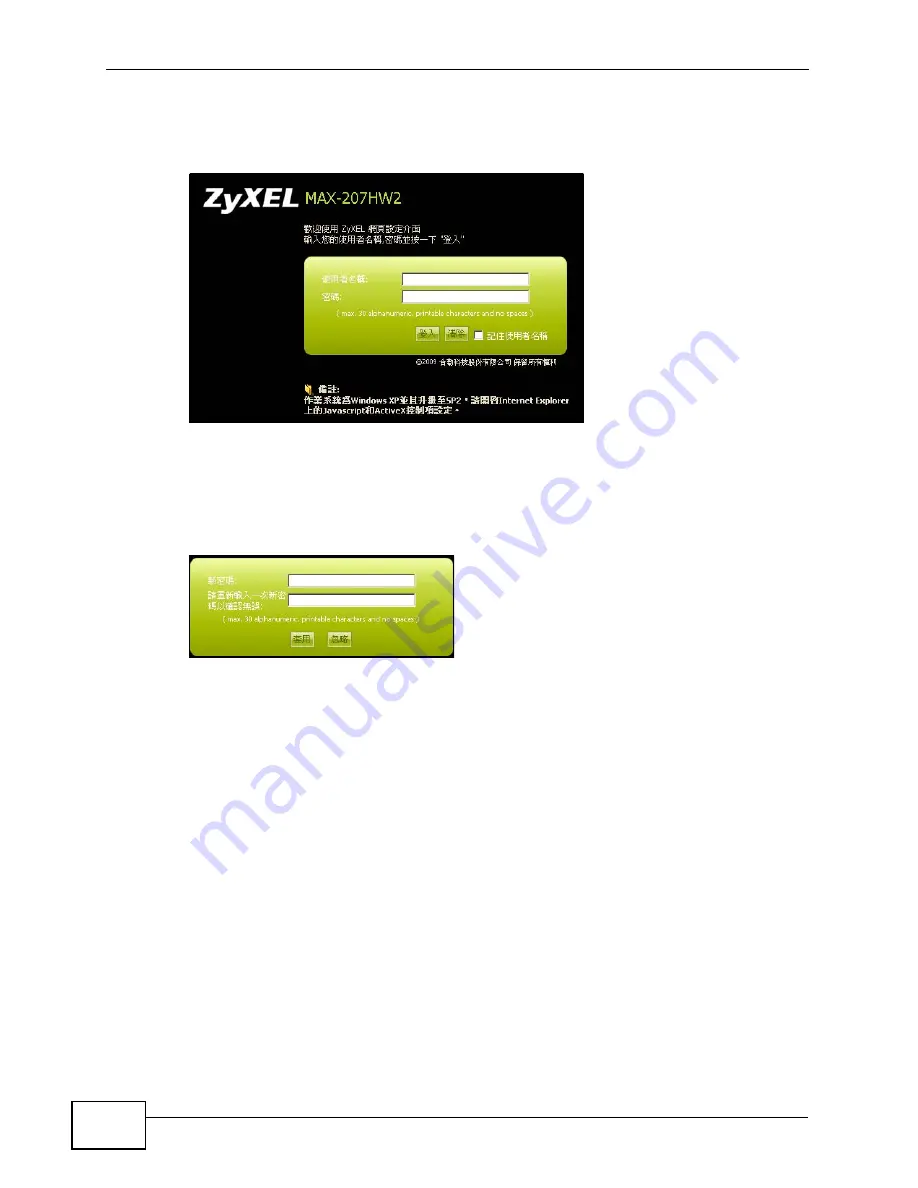
Chapter 2 Introducing the Web Configurator
User’s Guide
24
4
A login screen displays.
Enter the default
User Name
( 使用者名稱 )
(@dmin) and
Password
( 密碼 )
(284wj/6), and then click
Login
( 登入 )
.
Figure 5
Password Screen
5
The following screen displays if you have not yet changed your password. It is
highly recommended you change the default password. Enter a new password,
retype it to confirm and click Apply (
套用
); alternatively click Ignore (
忽略
) to
proceed to the main menu if you do not want to change the password now.
Figure 6
Change Password Screen
2.1.2 The Reset Button
If you forget your password or cannot access the web configurator, you will need
to use the Reset button to reload the factory-default configuration file. This
means that you will lose all configurations that you had previously and the
password will be reset to “284wj/6”.
2.1.2.1 Using The Reset Button
1
Make sure the Power light is on (not blinking).
2
To set the device back to the factory default settings, press the Reset button for
ten seconds or until the Power light begins to blink and then release it. When the
Power light begins to blink, the defaults have been restored and the device
restarts.
3
Reconfigure the WiMAX Modem following the steps in your Quick Start Guide.
Summary of Contents for MAX-207HW2
Page 7: ...Safety Warnings User s Guide 8...
Page 9: ...Contents Overview User s Guide 10...
Page 16: ...17 PART I Introduction and Wizards Getting Started 19 Introducing the Web Configurator 23...
Page 17: ...18...
Page 27: ...Chapter 2 Introducing the Web Configurator User s Guide 28...
Page 28: ...29 PART II Basic Screens The Main Screen 25 The Setup Screens 31...
Page 29: ...30...
Page 37: ...Chapter 3 The Setup Screens User s Guide 38...
Page 39: ...40...
Page 43: ...Chapter 4 The Status Screen User s Guide 44...
Page 57: ...Chapter 5 The LAN Configuration Screens User s Guide 58...
Page 75: ...Chapter 6 The WIFI Configuration Screen User s Guide 76...
Page 87: ...Chapter 7 The WAN Configuration Screens User s Guide 88...
Page 97: ...Chapter 8 The NAT Configuration Screens User s Guide 98...
Page 107: ...108...
Page 125: ...Chapter 10 The Service Configuration Screens User s Guide 126...
Page 141: ...Chapter 12 The Phone Book Screens User s Guide 142...
Page 143: ...144...
Page 147: ...Chapter 13 The Certificates Screens User s Guide 148...
Page 159: ...Chapter 14 The Remote Management Screens User s Guide 160...
Page 165: ...Chapter 16 The Status Screen User s Guide 166...
Page 166: ...167 PART VI Troubleshooting and Specifications Troubleshooting 169 Product Specifications 177...
Page 167: ...168...






























