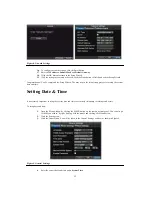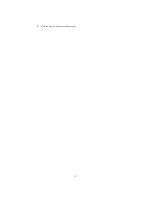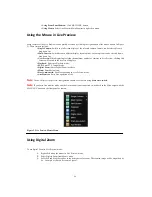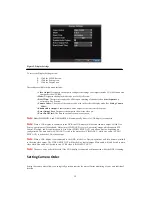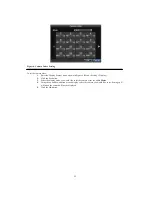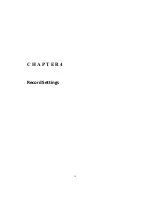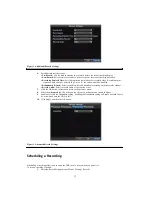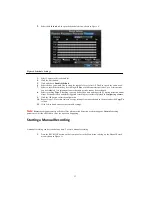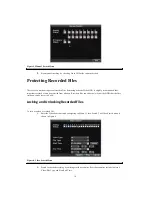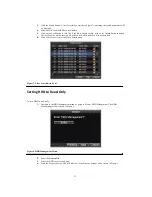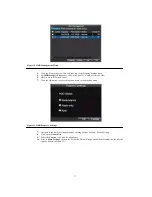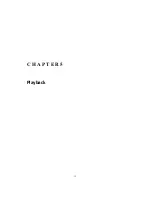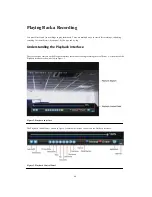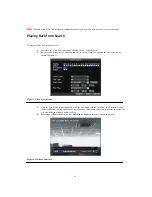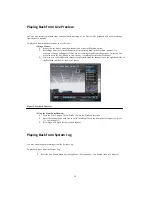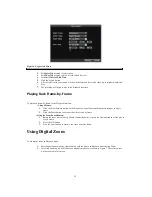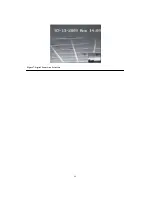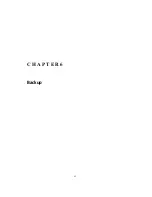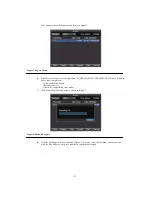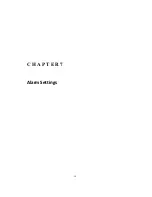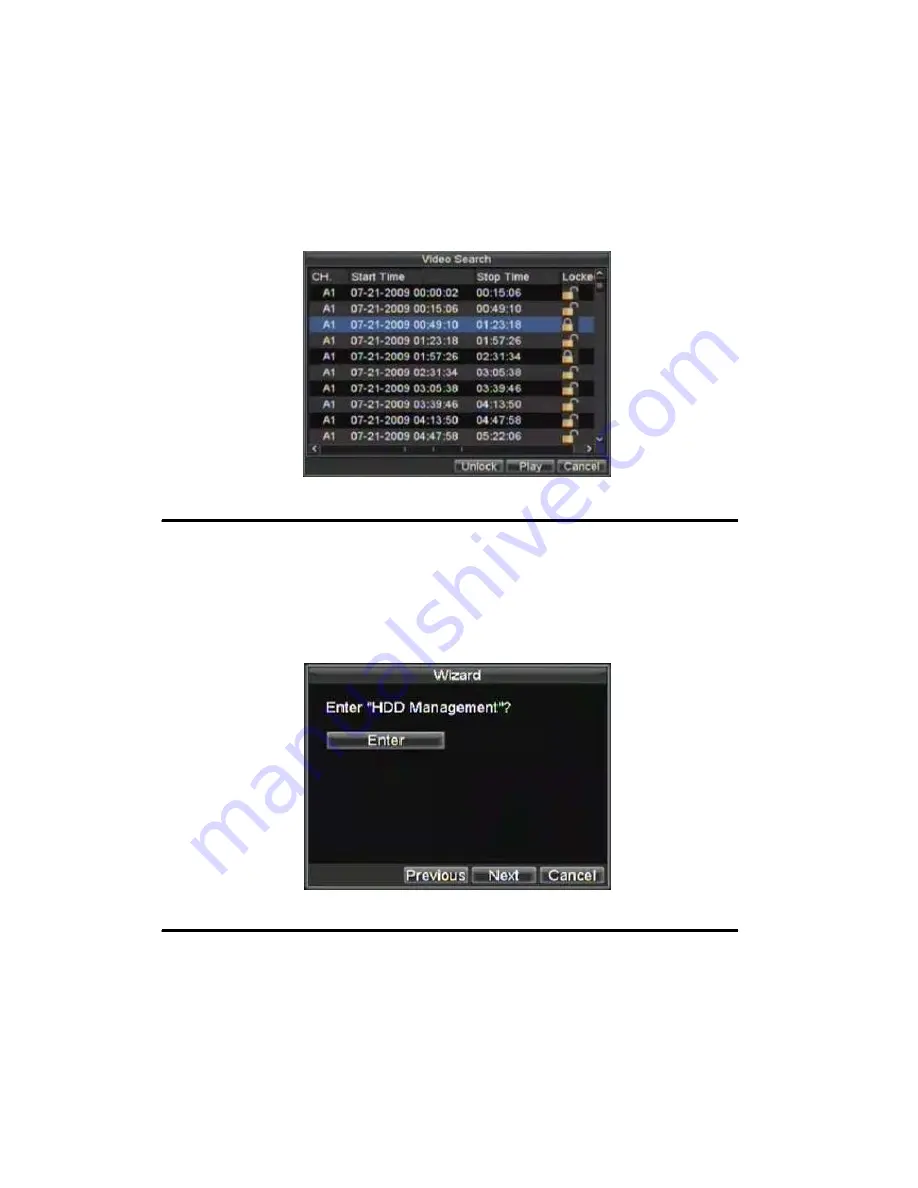
35
3.
Click the Search button. A list of recordings (similar to Figure 7), matching the search parameters will
be displayed.
4.
Select the file you would like to lock/unlock.
5.
Click on the Lock button to lock file. If the file is already locked, click on the Unlock button to unlock
file. Locked files will be shown with a closed lock while unlocked files, opened lock.
6.
Click Cancel to exit out of the Video Search menu.
Figure 7. Video Search Result List
Setting HDD to Read‐Only
To set a HDD to read-only:
1.
Navigate to the HDD Management menu by going to Menu > HDD Management. The HDD
Management menu is shown in Figure 8.
Figure 8. HDD Management Menu
2.
Select the
General
tab.
3.
Select the HDD to set to read-only.
4.
Click the Property button. This will take you to the Property Settings menu, shown in Figure 9.
Summary of Contents for XL-HDVR series
Page 1: ...XL HDVR Series USER S MANUAL...
Page 2: ...2...
Page 7: ...7 C H A P T E R 1 Introduction...
Page 17: ...17 C H A P T E R 2 Getting Started...
Page 23: ...23 5 Click the Apply button to save the setting...
Page 24: ...24 C H A P T E R 3 Live Preview...
Page 30: ...30 C H A P T E R 4 Record Settings...
Page 39: ...39 C H A P T E R 5 Playback...
Page 44: ...44 Figure 7 Digital Zoom Area Selection...
Page 45: ...45 C H A P T E R 6 Backup...
Page 50: ...50 C H A P T E R 7 Alarm Settings...
Page 61: ...61 C H A P T E R 8 Network Settings...
Page 69: ...69 C H A P T E R 9 PTZ Controls...
Page 76: ...76 C H A P T E R 1 0 Camera Management...
Page 83: ...83 C H A P T E R 1 1 HDD Management...
Page 89: ...89 C H A P T E R 1 2 DVR Management...
Page 101: ...101 C H A P T E R 1 2 Appendix...