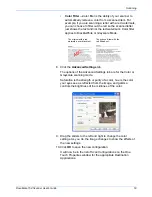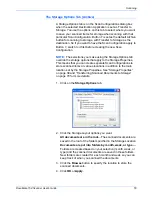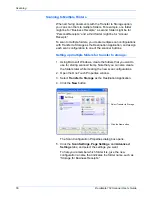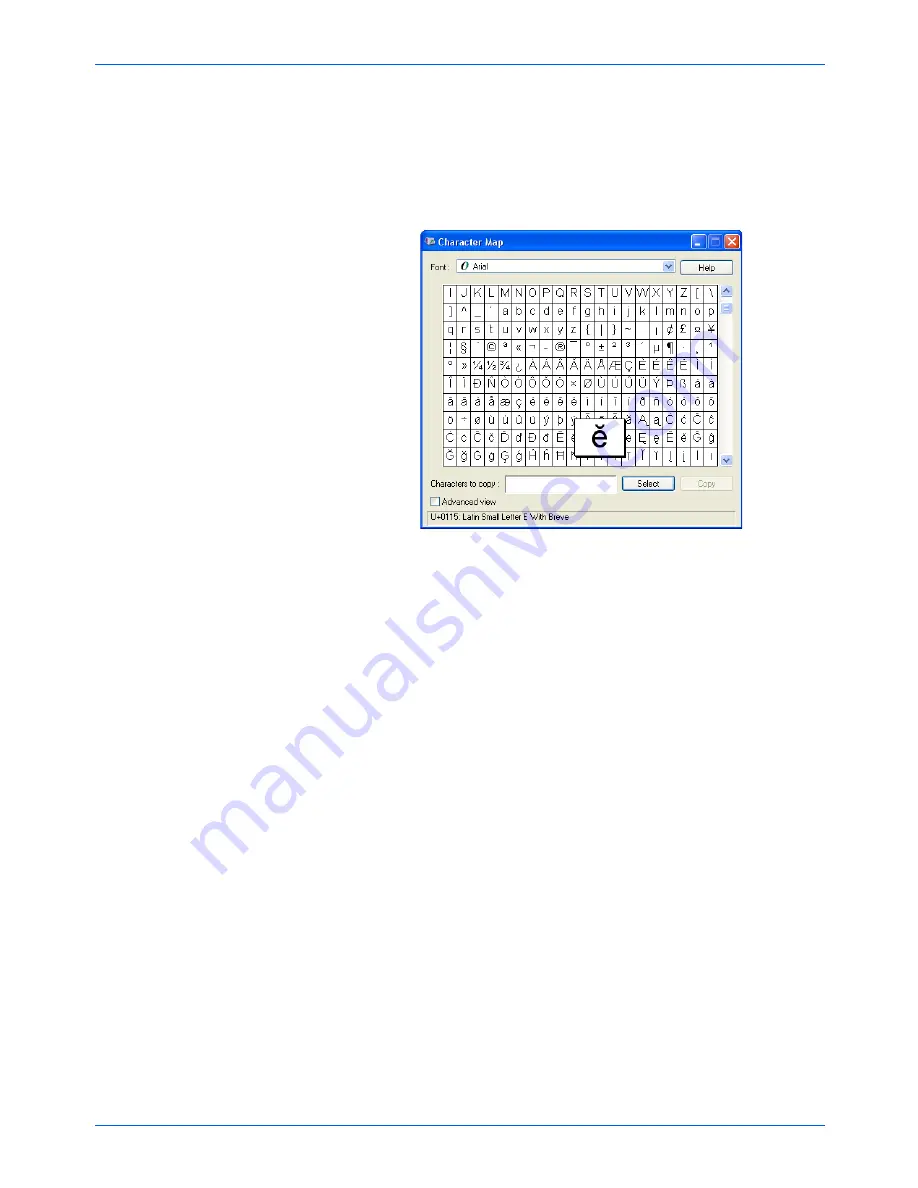
DocuMate 152 Scanner User’s Guide
65
Scanning
Character Map
—Click to see the Windows system character
map, which shows all the characters for a font. Use the
Character map to copy and paste accented characters to the
Additional Characters
box above. You can also use
characters from the character map when editing your dictionary
entries.
To add an accented character to the
Additional Characters
box:
1. Click the down
Font
down arrow and select a font from the
drop-down menu.
2. Scroll through the character map to find the accented
character you want to add.
3. Click the character in the map. A larger version appears so
you can make sure it’s the character you want.
4. Click
Select
.
5. Click
Copy
.
6. Close the Character Map window.
7. Click in the
Additional Characters
box.
8. Press
Ctrl-V
to paste the additional character into the box.
For more details or to use the Advanced View option, click
Help
button on the Character Map window.
Font Matching
—Your computer system usually has a number
of fonts available for the OCR process to use to recognize text.
However, not all of the fonts may be selected for the OCR
process. Using Font Matching you can select the fonts on your
computer that match the fonts in your documents.
Summary of Contents for XDM1525D-WU
Page 1: ...DocuMate 152 user s guide scanner...
Page 2: ...DocuMate 152 scanner user s guide...
Page 119: ...Maintenance 114 DocuMate 152 Scanner User s Guide...
Page 127: ...Index 122 DocuMate 152 Scanner User s Guide...
Page 128: ...05 0692 100...