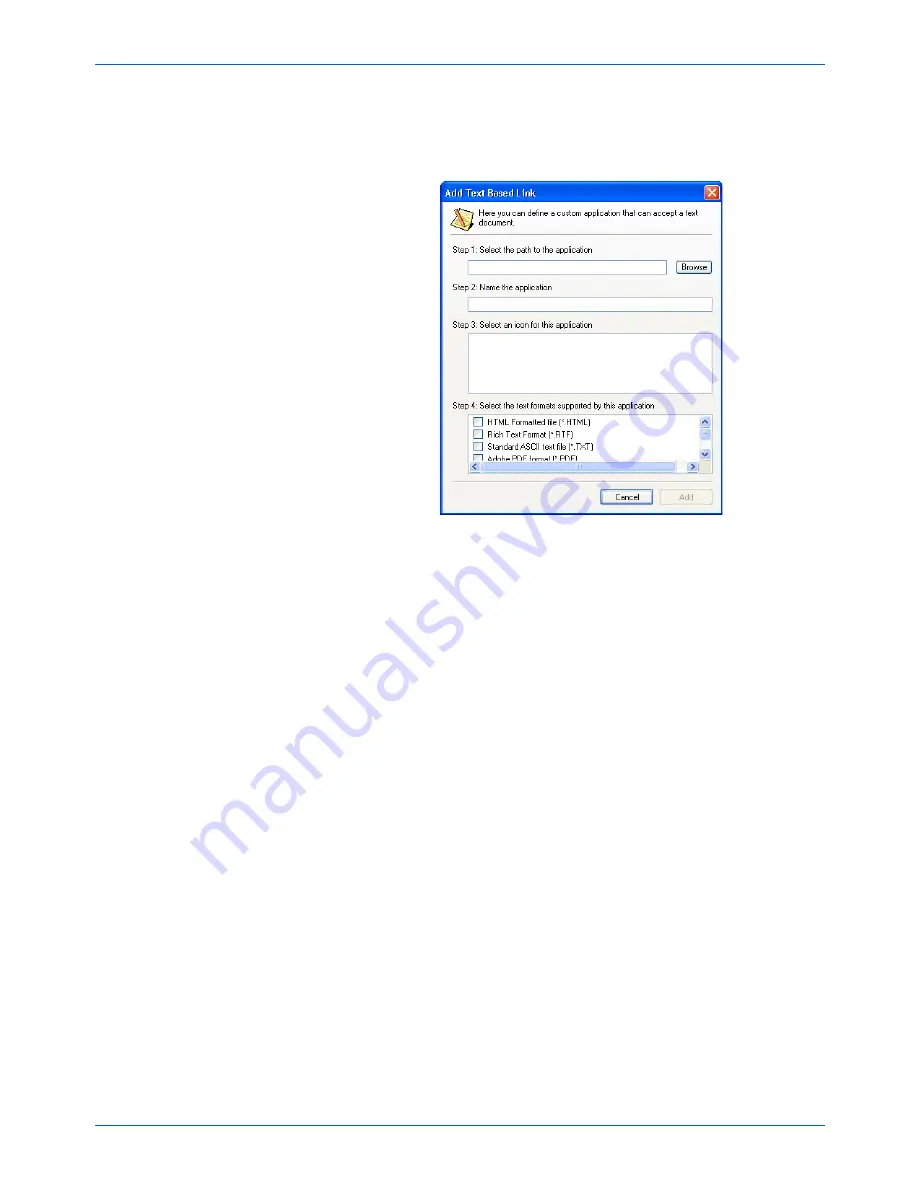
Scanning
36
DocuMate 152 Scanner User’s Guide
2. To add another application to the list, click the
Add Application
button.
The Add Text Based Link dialog box opens.
3. Click
Browse
to find the application you want to add to the list.
When you select the application using the Browse button, steps
1 and 2 on the dialog box are automatically filled in, and the
application icon appears in step 3.
4. Select the icon in Step 3 of the dialog box. That is the icon that
will appear in the One Touch Destination List.
5. In step 4 of the dialog box, select the file formats that the
application will accept.
Refer to the documentation that you received with the
application to see which text formats the application accepts.
The options you select under step 4 determine the page format
icons in the One Touch Properties window for that group of
applications.
6. Click the
Add
button.
7. Click
OK
or
Apply
on the Link Properties window.
8. Click
Refresh
on the One Touch Properties window.
Summary of Contents for XDM1525D-WU
Page 1: ...DocuMate 152 user s guide scanner...
Page 2: ...DocuMate 152 scanner user s guide...
Page 119: ...Maintenance 114 DocuMate 152 Scanner User s Guide...
Page 127: ...Index 122 DocuMate 152 Scanner User s Guide...
Page 128: ...05 0692 100...






























