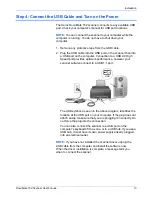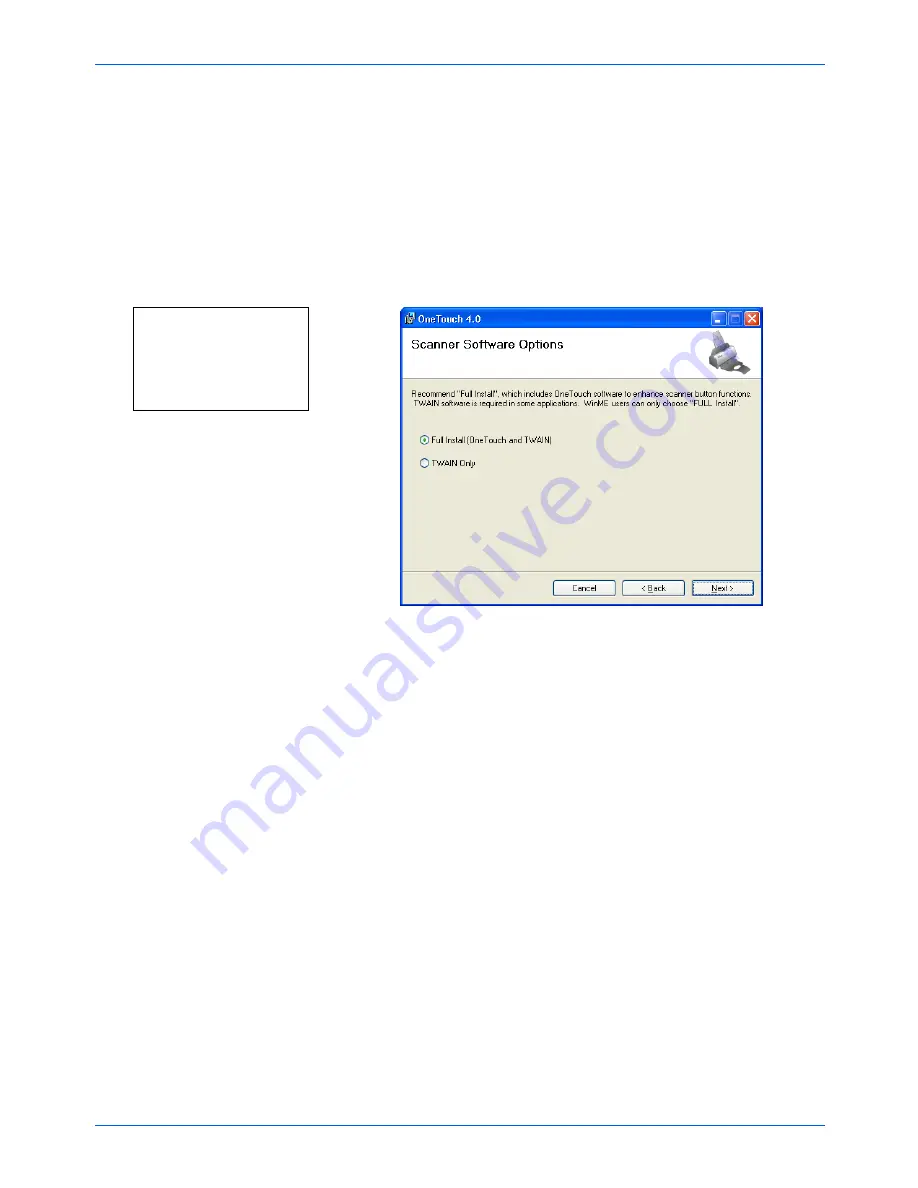
Installation
10
DocuMate 152 Scanner User’s Guide
13. Click
Next
.
14. On the Xerox License Agreement window, read the license
agreement. If you accept the terms, select
I Agree
then click
Next
.
If you choose not to accept the license agreement, the
installation will terminate and the scanner driver will not be
installed.
The next window lists the choices of the drivers that you can
install for your scanner.
15. Choose the option you want.
•
Full Install (OneTouch and TWAIN)
—This is the
recommended
installation. It installs the One Touch 4.0
software which provides the necessary driver software for
the scanner. It also installs scanning interfaces for TWAIN,
and Microsoft’s Windows Image Acquisition (WIA) if your
computer is running Windows XP or Me. Installing this
option means that you can use several different methods to
scan, as explained in this User Guide.
Note:
If your computer is running Windows Me, you must
select the
Full Install (OneTouch and TWAIN)
option. The
other option does not apply to Windows Me computers.
•
TWAIN only
—The TWAIN driver is installed. The One
Touch 4.0 software is not installed. You can only use the
Xerox DocuMate 152 TWAIN driver. You will not be able to
use WIA. You also will not be able to invoke the
functionality of the buttons on the scanner.
Note:
Some of the options listed
in this window may not be
available when you purchase
your scanner.
Please visit our web site at:
www.xeroxscanners.com
for the latest updates.
NOTE:
If you decide to change the scanner’s installed drivers
later on, you must first uninstall the drivers the scanner is
currently using. See the section “To Install Another Driver” on
page 111.
Summary of Contents for XDM1525D-WU
Page 1: ...DocuMate 152 user s guide scanner...
Page 2: ...DocuMate 152 scanner user s guide...
Page 119: ...Maintenance 114 DocuMate 152 Scanner User s Guide...
Page 127: ...Index 122 DocuMate 152 Scanner User s Guide...
Page 128: ...05 0692 100...