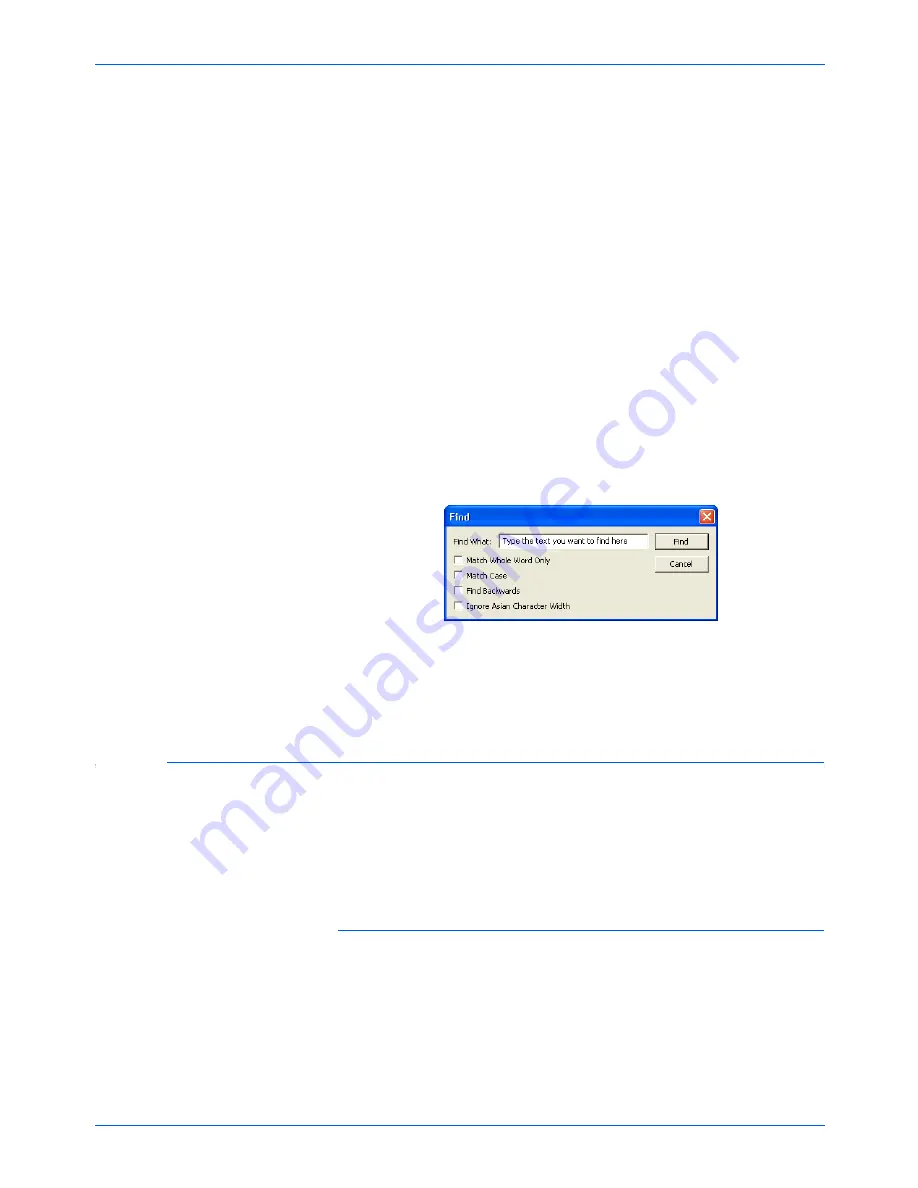
Scanning
72
DocuMate 152 Scanner User’s Guide
6. Choose a Scan Configuration.
7. Click
OK
.
The One Touch Properties window closes.
8. Now scan with that button and the scanned document will be in
the sPDF or nPDF format that was selected for the button.
9. To search for the text, open Adobe Acrobat Reader or Adobe
Acrobat.
10. From the Adobe Acrobat
File
menu choose
Open
, and open
the file you just scanned.
11. From the Adobe Acrobat
Edit
menu choose
Find
.
The Find dialog box opens.
12. Enter the text you want to find, and click the
Find
button.
See the Adobe Acrobat user manual for more about finding text
in a PDF file, or about editing PDF text.
Scan and Burn to a CD
If you have a CD burner attached to your computer, you can scan
directly from your Xerox DocuMate 152 scanner onto a CD.
To scan and burn to a CD:
1. Put a blank CD into your computer’s CD Drive.
2. Open the One Touch Properties window.
3. Using the arrows, choose a button to use for scanning and
burning to a CD.
NOTE:
The Transfer to Storage selection for a Destination
Application also has the sPDF and nPDF options. That means
you can scan and store items directly to a server in these
formats.
NOTE:
This feature is available only on computers running
Windows XP.
Summary of Contents for XDM1525D-WU
Page 1: ...DocuMate 152 user s guide scanner...
Page 2: ...DocuMate 152 scanner user s guide...
Page 119: ...Maintenance 114 DocuMate 152 Scanner User s Guide...
Page 127: ...Index 122 DocuMate 152 Scanner User s Guide...
Page 128: ...05 0692 100...






























