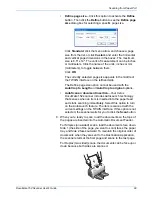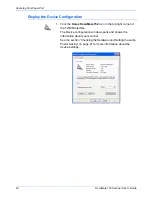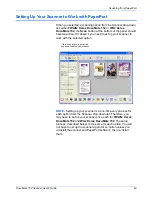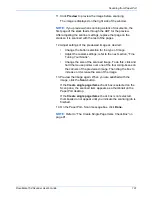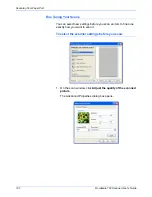DocuMate 152 Scanner User’s Guide
101
Scanning from PaperPort
11. Click
Preview
to preview the image before scanning.
The image is displayed on the right side of the window.
12. Adjust settings of the previewed image as desired:
•
Change the button selection for the type of image.
•
Adjust the custom settings; refer to the next section, “Fine
Tuning Your Scans”.
•
Change the size of the scanned image. To do this, click and
hold the mouse pointer over one of the four sizing-boxes on
the corners of the previewed image. Then drag the box to
increase or decrease the size of the image.
13. Preview the image again. When you are satisfied with the
image, click the
Scan
button.
If the
Create single page items
check box is selected on the
Scan pane, the scanned item appears as a thumbnail on the
PaperPort desktop.
If the
Create single page items
check box is not selected,
thumbnails do not appear until you indicate the scanning job is
finished.
14. On the PaperPort - Scan message box, click
Done.
NOTE:
If you preview when scanning a stack of documents, the
first page of the stack feeds through the ADF for the preview.
After adjusting the scanner settings, replace that page on the
stack so it is scanned with the rest of the pages.
NOTE:
Refer to “The Create Single Page Items Check Box” on
page 91.
Summary of Contents for XDM1525D-WU
Page 1: ...DocuMate 152 user s guide scanner...
Page 2: ...DocuMate 152 scanner user s guide...
Page 119: ...Maintenance 114 DocuMate 152 Scanner User s Guide...
Page 127: ...Index 122 DocuMate 152 Scanner User s Guide...
Page 128: ...05 0692 100...