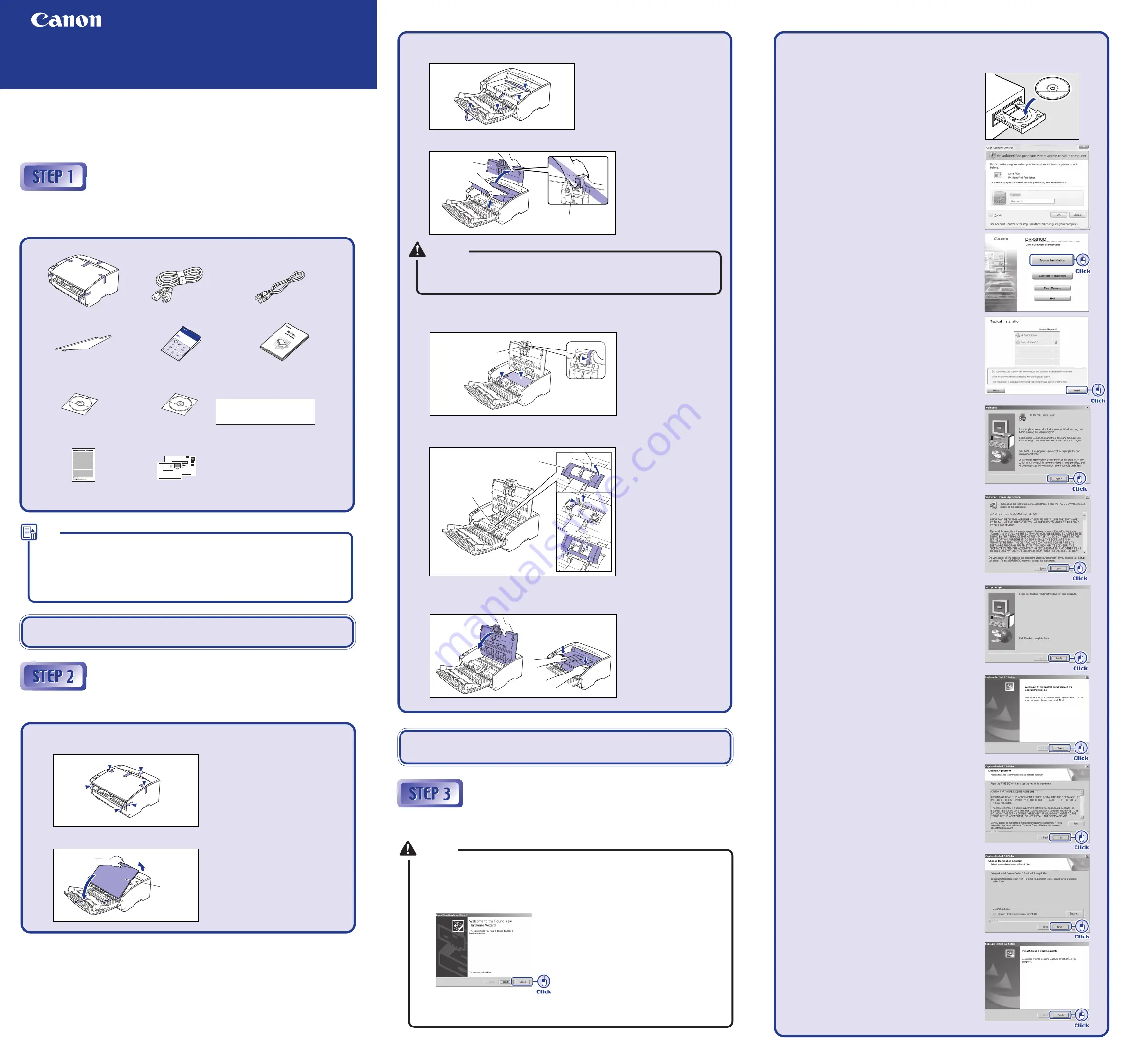
Easy Start Guide
Document Scanner DR-5010C
☞
Continued on back side
■
Trademarks
• Canon and the Canon logo are registered trademarks of Canon Inc. in the United States and may also be trademarks or
registered trademarks in other countries.
• Microsoft Windows
®
is a registered trademark of Microsoft USA in the United States and other countries.
• Other brands and product names used in this manual may be trademarks or registered trademarks of their respective
companies.
1.
Log on to Windows with an account that has
administrator privileges.
2.
Insert the DR-5010C Setup Disc into the
computer’s CD-ROM drive.
The setup wizard automatically starts up when
you insert the CD-ROM into the CD-ROM
drive. If the setup wizard does not start up, run
the setup.exe application on the CD-ROM.
For Windows Vista
When using Windows Vista, the “User Account
Control” screen may appear. In this case, log
on as an administrator and click [OK].
3.
Click [Typical Installation].
[Typical Installation] installs all of the software.
If you want to select which parts of the
software to install, click [Custom Installation].
4.
Click [Install].
All of the currently displayed software is
installed. To install only selected software,
click [Back] and select [Custom Installation].
5.
Click [Next].
6.
Read the software license agreement, and
click [Yes] if you consent to its conditions.
Installation of the scanner driver starts.
7.
Click [Finish] to complete the installation.
Next, the installation wizard for CapturePerfect
3.0 appears.
8.
Click [Next].
9.
Read the software license agreement, and
click [Yes] if you consent to its conditions.
10.
Check the destination folder for the installation,
and click [Next].
Installation of CapturePerfect 3.0 starts.
11.
Click [Finish] to complete the installation of
CapturePerfect 3.0.
Thank you for purchasing the Canon DR-5010C Document Scanner.
This Easy Start Guide describes the procedure for setting up the scanner for use. Follow the
procedures outlined in this Easy Start Guide to set up the scanner. Details on using the
scanner are described in the User’s Guide packaged with the scanner. Before you start using
the scanner, make sure to thoroughly read the User’s Guide.
Checking the Package Contents
When you unpack your scanner, make sure all of the following accessories are included.
If any of the items listed below are missing or damaged, contact your local authorized Canon
dealer or service representative.
Note
●
The DR-5010C Setup Disc contains the Softwares (DR-5010C Scanner Driver
and CapturePerfect3.0) and PDF manuals. For details, refer to “About the Setup
Disc” on page 16 of the User’s Guide.
●
Items included in this package are subject to change without notice.
●
Keep the package and packing materials for storing or transporting the scanner.
After checking the package contents, you need to remove all the
packing materials protecting the scanner. (
☞
STEP2)
Removing the Packing Materials
After unpacking the scanner, perform the following steps to remove all the orange
tape and protective materials from it.
Warranty Card
(U.S.A and Canada only)
Registration Card
(U.S.A and Canada only)
Adobe Acrobat
Setup Disc
User’s Guide
Easy Start Guide
(This Manual)
DR-5010C Scanner
Power Cord
USB Cable
DR-5010C
Setup Disc
The DR-5010C Setup Disc is
inserted in the User's Guide.
Document Eject Guide
C A N O N C A N A D A I N C .
6 3 9 0 D I X I E R D
M I S S I S S A U G A O N L 5 T 9 Z 9
0880281099-L5T1P7-BR01
Docu
ment S
cann
er
Easy Start Guide
Doc
um
ent Sc
ann
er DR-5010C
Tha
nk
you
for p
urc
hasin
g th
e Cano
n DR
-501
0C D
ocu
me
nt Sc
ann
er.
This
Ea
sy St
art
Gu
ide
desc
ribes
th
e p
roce
dur
e for
sett
ing
up
the
sc
an
ner fo
r u
se
. Fo
llow
the
pro
ce
dures
ou
tline
d in
this
Ea
sy S
tart
Gu
ide
to
se
t up
th
e sc
an
ner.
D
eta
ils on
usin
g th
e
sc
ann
er ar
e d
esc
rib
ed i
n th
e U
ser’s
Gu
ide
pa
cka
ge
d w
ith t
he s
can
ner.
Be
for
e y
ou st
art u
sing
the
sc
an
ne
r, m
ake
su
re to
thor
ou
ghly
rea
d th
e U
ser’
s G
uid
e.
Ch
eck
ing
the
Pac
kag
e Co
nte
nts
Wh
en you
un
pac
k your
sc
ann
er, m
ake
sur
e a
ll o
f th
e fo
llow
ing
acc
ess
orie
s ar
e in
clu
ded
.
If an
y of
the
ite
ms
liste
d b
elo
w a
re mi
ssi
ng o
r da
ma
ge
d, c
onta
ct y
our
loc
al au
thor
ized
C
ano
n
dea
ler or
se
rvice
repr
ese
nta
tive
.
Warr
anty C
ard
(U.S
.A an
d Cana
da on
ly)
Regis
trat
ion
Car
d
(U
.S.A
and Ca
nad
a only)
Ado
be A
cro
bat
Setu
p D
isc
Use
r’s G
uid
e
Eas
y S
tart
Gu
ide
(Th
is M
an
ual)
DR
-5010
C
Scann
er
Pow
er Co
rd
US
B Ca
ble
DR
-501
0C
Setu
p D
isc
The
DR
-5010
C S
etup
Dis
c is
inse
rted
in t
he U
se
r's G
uid
e.
Doc
um
ent
Eje
ct G
uid
e
Qu
ick Re
fere
nce
G
uid
e
C
A N
O
N
C
A N
A D
A
IN
C
.
6 3
9 0
D
I XI
E
R
D
M
IS
S I
S S
A
U
GA
O
N
L
5 T
9 Z
9
088
028
109
9-L
5T1
P7-B
R01
D
ocu
m
en
t S
can
ne
r
1.
Peel off all the orange tape from the outer casing.
2.
Carefully open the document feed tray.
Document
Feed Tray
3.
Peel off the orange tape from all the places marked
▼
below.
4.
Grab the edge of the upper unit as shown, and carefully open it until it stops.
Upper Unit
Pickup Roller
The protrusion in the middle of the upper unit holds the pickup roller. Do not
grab this protrusion when opening the upper unit, because it may damage the
pickup roller or cause feed errors.
5.
Remove the protective sheet and the packing materials securing the pickup
roller.
Pickup Roller
6.
Remove the roller cover, take out the packing materials securing the retard
roller, and then reinstall the roller cover.
Roller Cover
Retard Roller
7.
Gently close the upper unit. Make sure it is closed securely by pushing on both
edges until you hear a click.
The scanner is now ready for use.
Next, you need to install the scanner software. (
☞
STEP3)
Installing the Software
Install the software before connecting the scanner to the computer.
Warning
Warning
❏
Do not connect the scanner to the computer before installing the software.
In a Windows 2000/XP/Vista environment, if you connect the scanner and
turn it ON before you install the software, a wizard screen will appear.
If this wizard appears, click [Cancel] to exit the wizard, and then turn the
scanner OFF.
Wizard Screen (Windows 2000)
❏
Close all other applications before installing the software.
PUB. CE-IE-672
©2008 CANON ELECTRONICS INC.


