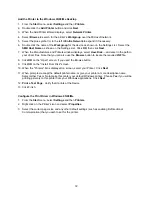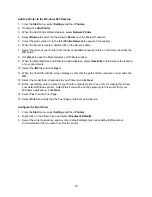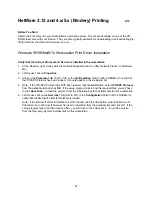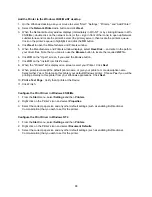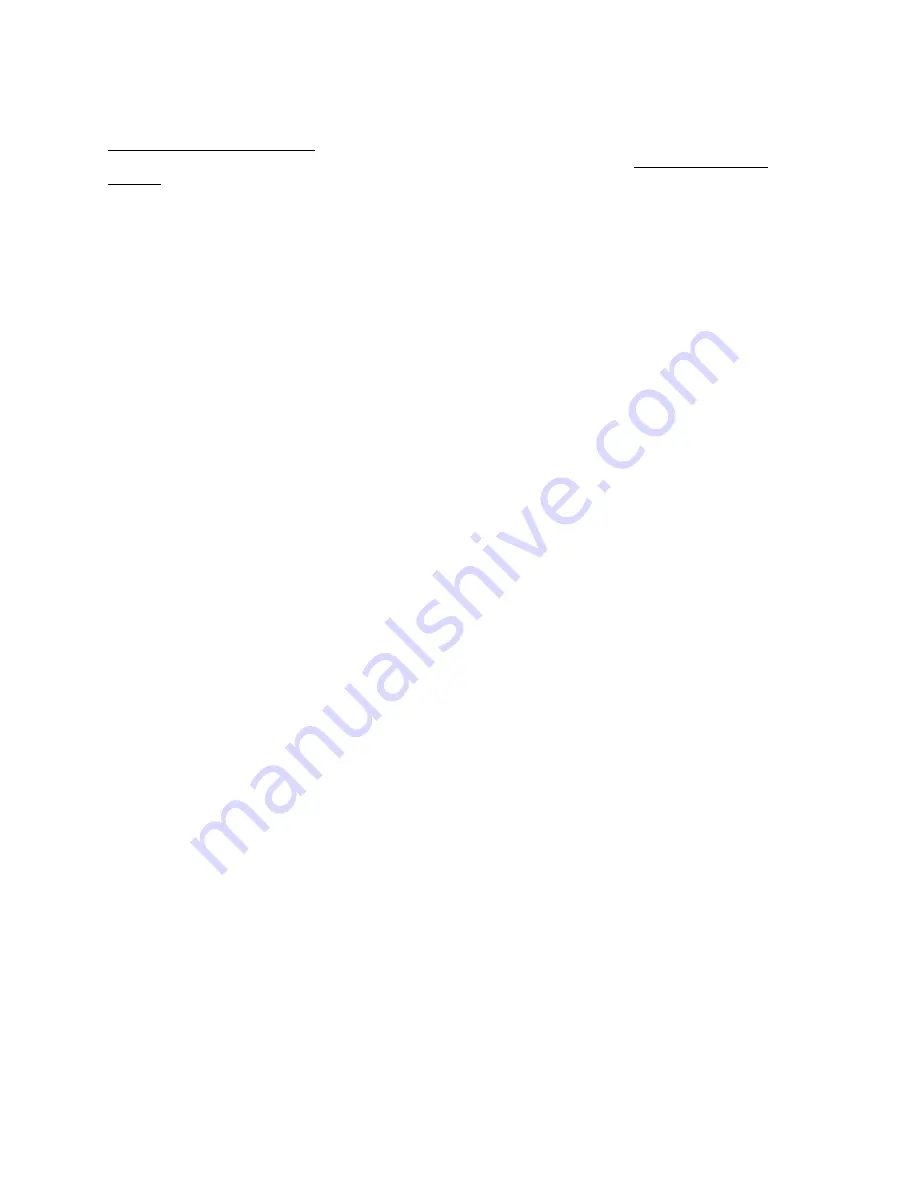
83
Verify that TCP/IP is installed in the workstation
On the Windows 2000 Desktop, right mouse click the
My Network Places
icon and select
Properties
.
Right mouse click on the
Local Area Connection
icon and select
Properties
. On the Windows XP
desktop, click
Start
,
Control Panel
, and double click
Network Connections
. Right mouse click on the
Local Area Connection
icon and select
Properties
. Verify that the
Internet Protocol (TCP/IP)
has
been loaded. If it has, click on (highlight) this item with your mouse and click the
Properties
button to
verify that this workstation is using either a dynamic or static method to obtain a valid TCP/IP address. If
the TCP/IP protocol is NOT loaded, click the
Install…
button, then select
Protocol
as the type of network
component that you wish to install. Click the
Add…
button and select
Internet Protocol (TCP/IP)
. With
your Operating System Installer Disk readily available, click the
Have Disk…
button and follow any
remaining instructions. Once the protocol has been installed, you can click on (highlight) the item with
your mouse and click the Properties button to verify or set up the method being used for TCP/IP
addressing.
Add the Printer to the Windows 2000 or Windows XP Desktop
1. On the Windows 2000 desktop, from the
Start
menu, select
Settings
, then
Printers.
On the
Windows XP desktop, from
Start
, select
Printers and Faxes
.
2. On Windows 2000, double-click
Add Printer
. On Windows XP, from
Printer Tasks
, select
Add a
printer
.
3. When the "Add Printer Wizard" displays, click
Next
.
4. Select Network Printer and click Next.
5. To create an IPP printer select Connect to a printer on the Internet…..
6. Type
http://
followed by the printer's fully qualified Domain name or IP address in the URL field.
Note
that you may have to type
/ipp
after the Printer's name or IP address. The Printer's Name can be
either the Internet Host Name or the SMB Host Name as shown on the Device's Settings List,
depending on the name resolution used by your network (DNS or WINS).
7. Click
Next
.
8. When prompted for the driver files, select
Have Disk
and browse to the location of your print driver.
9. Select
the
.INF
file then click
Open
.
10. When the "Install from Disk" screen displays, verify the path and file name are correct and click
OK
.
11. Select the model that corresponds to your Printer and click
Next
.
12. Enter a name for your Printer and select either Yes or No for making this printer your default Windows
printer. Select
Yes
if you will be printing primarily to this printer from your Windows applications.
Click
Next
.
13. Select
Yes
to print a test page. Click
Next
.
14. Click
Finish
.
Summary of Contents for WorkCentre 7228
Page 1: ...System Administrator s Guide WorkCentre 7228 7235 7245...
Page 300: ...701P46436...