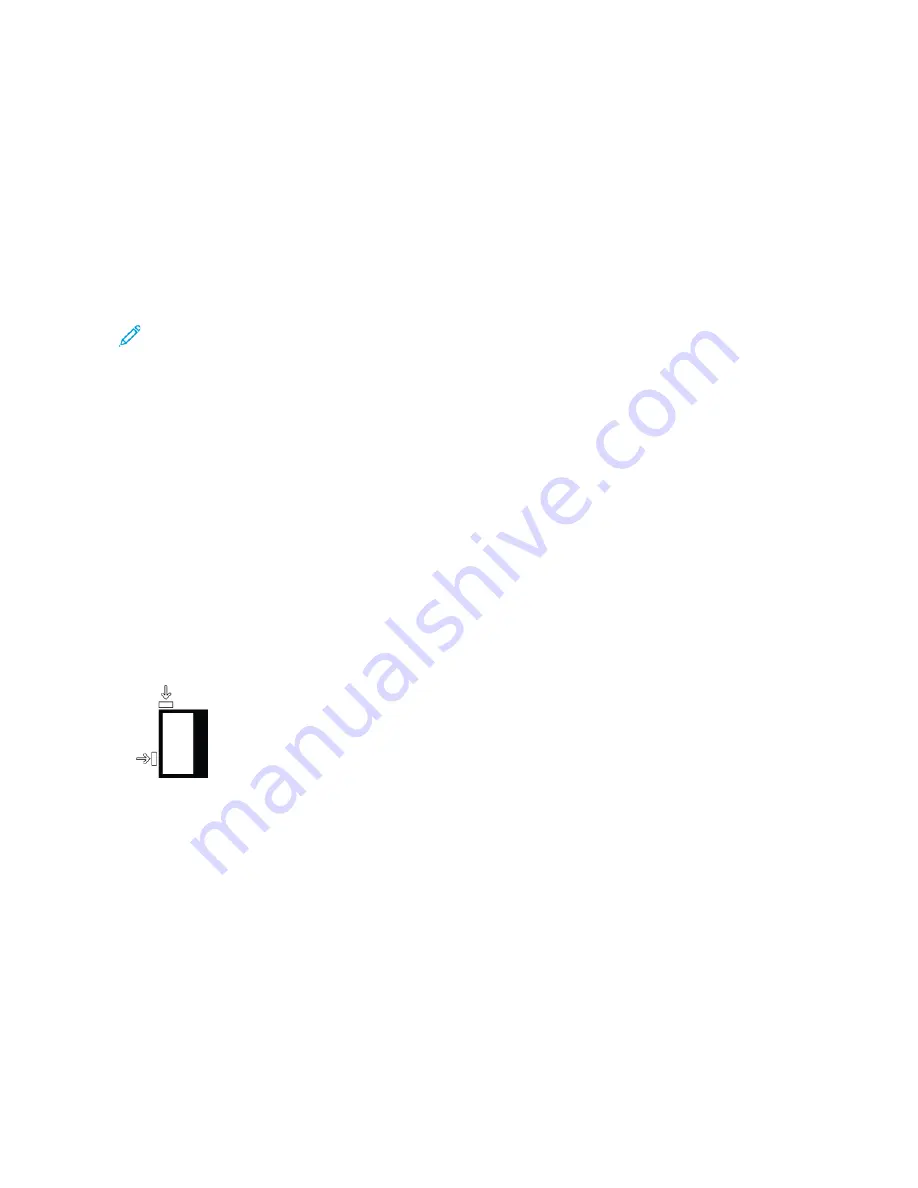
6.
If necessary, set the skew adjustment levers to the required position for your print job.
7.
Gently push in the tray until it stops.
If enabled by your System Administrator, the Paper Tray settings screen appears on the control panel touch
screen.
8.
If you made changes to the paper tray, touch C
Chhaannggee SSeettttiinnggss. If you have not made changes to the paper
tray, do the following steps:
a. Select options for Paper Type/Paper Weight, Paper Size, and Paper Color features.
b. If needed, make changes to the Paper Curl and Alignment Adjustment options.
Note: For detailed information on the Paper Curl and Alignment Adjustment options, refer to the
Xerox
®
PrimeLink
®
B9100/B9110/B9125/B9136 Copier/Printer System Administrator Guide
.
c. Touch SSaavvee until you are returned to the Paper Tray settings screen.
9.
To close the screen, touch C
Coonnffiirrm
m.
10.
For network print jobs, for instructions on loading tab stock into a tray, refer to your
Print Server Customer
Documentation
. At the print server user interface, verify that the tab stock settings are the same as those that
you selected for the job.
Loading Transparencies in the OHCF (1 or 2 Trays)
1.
Select the appropriate paper stock for your print job.
2.
Pull out the tray slowly until it stops.
3.
Before you load the transparencies into the tray, fan the transparencies to prevent them from sticking together.
4.
Load transparencies on top of a small stack of the same size paper. Align the edges of the transparency against
the edges of the tray, as shown:
5.
To adjust the paper guides, press in the guide release, then carefully move the edge guide until it lightly
touches the edges of the transparencies in the tray.
Do not load transparencies above the MAX fill line on the rear edge guide.
6.
If necessary, set the skew adjustment levers to the required position for your print job.
7.
Gently push in the tray until it stops.
If enabled by your System Administrator, the Paper Tray settings screen appears on the control panel touch
screen.
8.
If you made changes to the paper tray, touch C
Chhaannggee SSeettttiinnggss. If you did not make changes to the paper
tray, do the following:
a. Select options for the PPaappeerr TTyyppee//PPaappeerr W
Weeiigghhtt, PPaappeerr SSiizzee, and PPaappeerr C
Coolloorr features.
318
Xerox
®
PrimeLink
®
B9100/B9110/B9125/B9136 Copier/Printer User Guide
Summary of Contents for PrimeLink B9100
Page 46: ...46 Xerox PrimeLink B9100 B9110 B9125 B9136 Copier Printer User Guide Getting Started...
Page 78: ...78 Xerox PrimeLink B9100 B9110 B9125 B9136 Copier Printer User Guide Copying...
Page 195: ...Xerox PrimeLink B9100 B9110 B9125 B9136 Copier Printer User Guide 195 Paper and Media...
Page 196: ...196 Xerox PrimeLink B9100 B9110 B9125 B9136 Copier Printer User Guide Paper and Media...
Page 250: ...250 Xerox PrimeLink B9100 B9110 B9125 B9136 Copier Printer User Guide Troubleshooting...
Page 274: ...274 Xerox PrimeLink B9100 B9110 B9125 B9136 Copier Printer User Guide Regulatory Information...
Page 280: ...280 Xerox PrimeLink B9100 B9110 B9125 B9136 Copier Printer User Guide Recycling and Disposal...
Page 291: ...Xerox PrimeLink B9100 B9110 B9125 B9136 Copier Printer User Guide 291 Tray 5 Bypass...
Page 294: ...294 Xerox PrimeLink B9100 B9110 B9125 B9136 Copier Printer User Guide Tray 5 Bypass...
Page 308: ...308 Xerox PrimeLink B9100 B9110 B9125 B9136 Copier Printer User Guide High Capacity Feeder...
Page 356: ...356 Xerox PrimeLink B9100 B9110 B9125 B9136 Copier Printer User Guide Inserter Module...
Page 358: ...358 Xerox PrimeLink B9100 B9110 B9125 B9136 Copier Printer User Guide GBC AdvancedPunch Pro...
Page 413: ...Xerox PrimeLink B9100 B9110 B9125 B9136 Copier Printer User Guide 413 C Z Folder...
Page 483: ......
Page 484: ......
















































