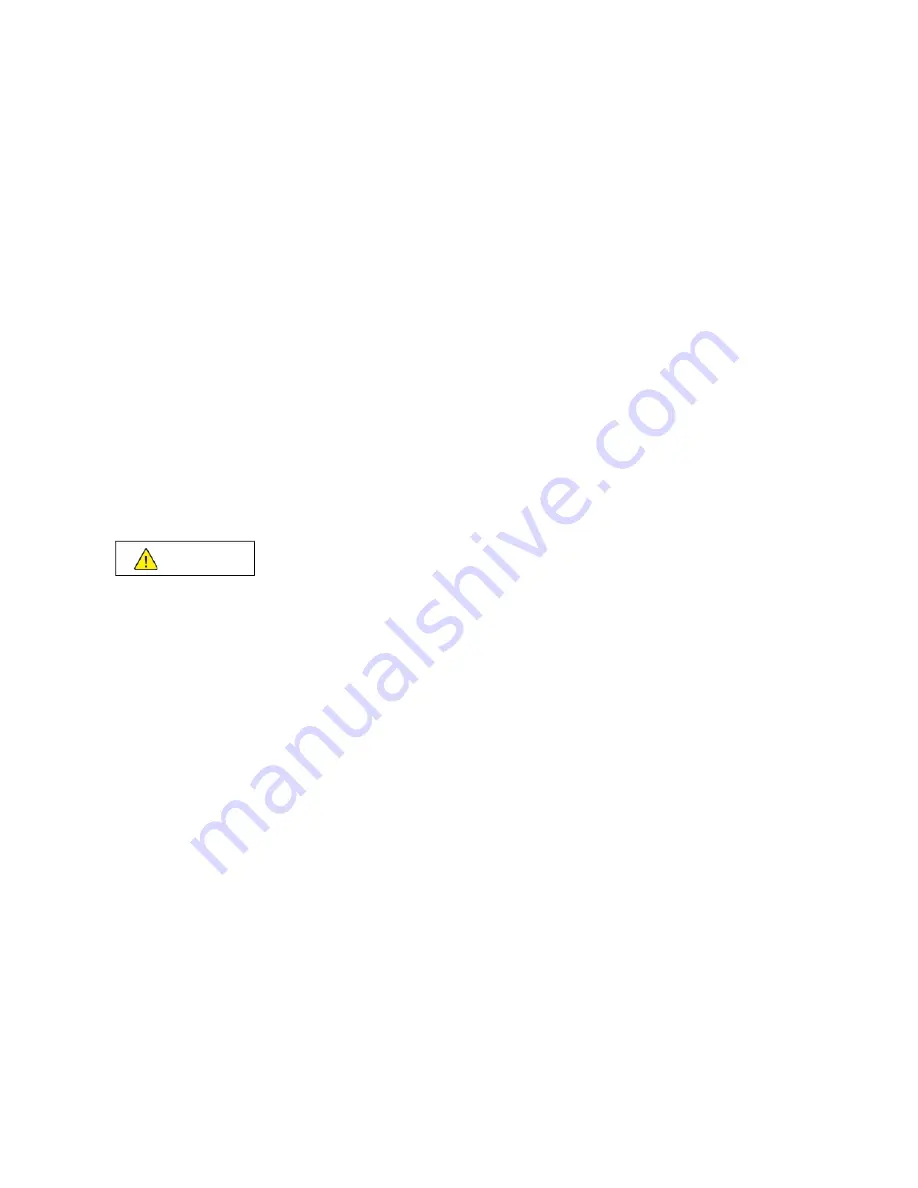
Operational Safety
Your Xerox equipment and supplies were designed and tested to meet strict safety requirements. These include
safety agency examination, approval, and compliance with established environmental standards.
Your attention to the following safety guidelines helps to ensure the continued, safe operation of your printer.
O P E R AT I O N A L G U I D E L I N E S
• Do not remove any trays when the printer is printing.
• Do not open the doors when the printer is printing.
• Do not move the printer when it is printing.
• Keep hands, hair, neckties, and so on, away from the exit and feed rollers.
• Covers, which require tools for removal, protect the hazard areas within the printer. Do not remove the
protective covers.
• Do not override any electrical or mechanical interlock devices.
• Do not attempt to remove paper that is jammed deeply inside the printer. Power off the printer promptly, then
contact your local Xerox representative.
W
Waarrnniinngg::
• The metallic surfaces in the fuser area are hot. Always use caution when removing
paper jams from this area and avoid touching any metallic surfaces.
• To avoid a tip hazard, do not push or move the device with all of the paper trays
extended.
• Do not place containers of coffee or other liquid on the Production Press.
O Z ON E I N FO R M AT I O N
This printer produces ozone during normal operation. Ozone is heavier than air. The amount of ozone produced is
dependent on copy volume. Install the printer in a well-ventilated room.
For more information, refer to Facts about ozone and Facts about ventilation on
www.xerox.com/en-us/about/ehs/
P R I N T E R LO C AT I O N
• Place the printer on a level, solid, non-vibrating surface with adequate strength to hold the weight of the printer.
To find the weight for your printer configuration, refer to
Physical Specifications
in the
User Guide
.
• Do not block or cover the slots or openings on the printer. These openings are provided for ventilation and to
prevent overheating of the printer.
• Place the printer in an area where there is adequate space for operation and servicing.
• Do not attempt to move the Production Printer. A leveling device that was lowered when your Production Printer
was installed may damage the carpet or floor.
• Place the printer in a dust-free area.
• Do not store or operate the printer in an extremely hot, cold, or humid environment.
Xerox
®
PrimeLink
®
B9100/B9110/B9125/B9136 Copier/Printer User Guide
23
Summary of Contents for PrimeLink B9100
Page 46: ...46 Xerox PrimeLink B9100 B9110 B9125 B9136 Copier Printer User Guide Getting Started...
Page 78: ...78 Xerox PrimeLink B9100 B9110 B9125 B9136 Copier Printer User Guide Copying...
Page 195: ...Xerox PrimeLink B9100 B9110 B9125 B9136 Copier Printer User Guide 195 Paper and Media...
Page 196: ...196 Xerox PrimeLink B9100 B9110 B9125 B9136 Copier Printer User Guide Paper and Media...
Page 250: ...250 Xerox PrimeLink B9100 B9110 B9125 B9136 Copier Printer User Guide Troubleshooting...
Page 274: ...274 Xerox PrimeLink B9100 B9110 B9125 B9136 Copier Printer User Guide Regulatory Information...
Page 280: ...280 Xerox PrimeLink B9100 B9110 B9125 B9136 Copier Printer User Guide Recycling and Disposal...
Page 291: ...Xerox PrimeLink B9100 B9110 B9125 B9136 Copier Printer User Guide 291 Tray 5 Bypass...
Page 294: ...294 Xerox PrimeLink B9100 B9110 B9125 B9136 Copier Printer User Guide Tray 5 Bypass...
Page 308: ...308 Xerox PrimeLink B9100 B9110 B9125 B9136 Copier Printer User Guide High Capacity Feeder...
Page 356: ...356 Xerox PrimeLink B9100 B9110 B9125 B9136 Copier Printer User Guide Inserter Module...
Page 358: ...358 Xerox PrimeLink B9100 B9110 B9125 B9136 Copier Printer User Guide GBC AdvancedPunch Pro...
Page 413: ...Xerox PrimeLink B9100 B9110 B9125 B9136 Copier Printer User Guide 413 C Z Folder...
Page 483: ......
Page 484: ......
















































