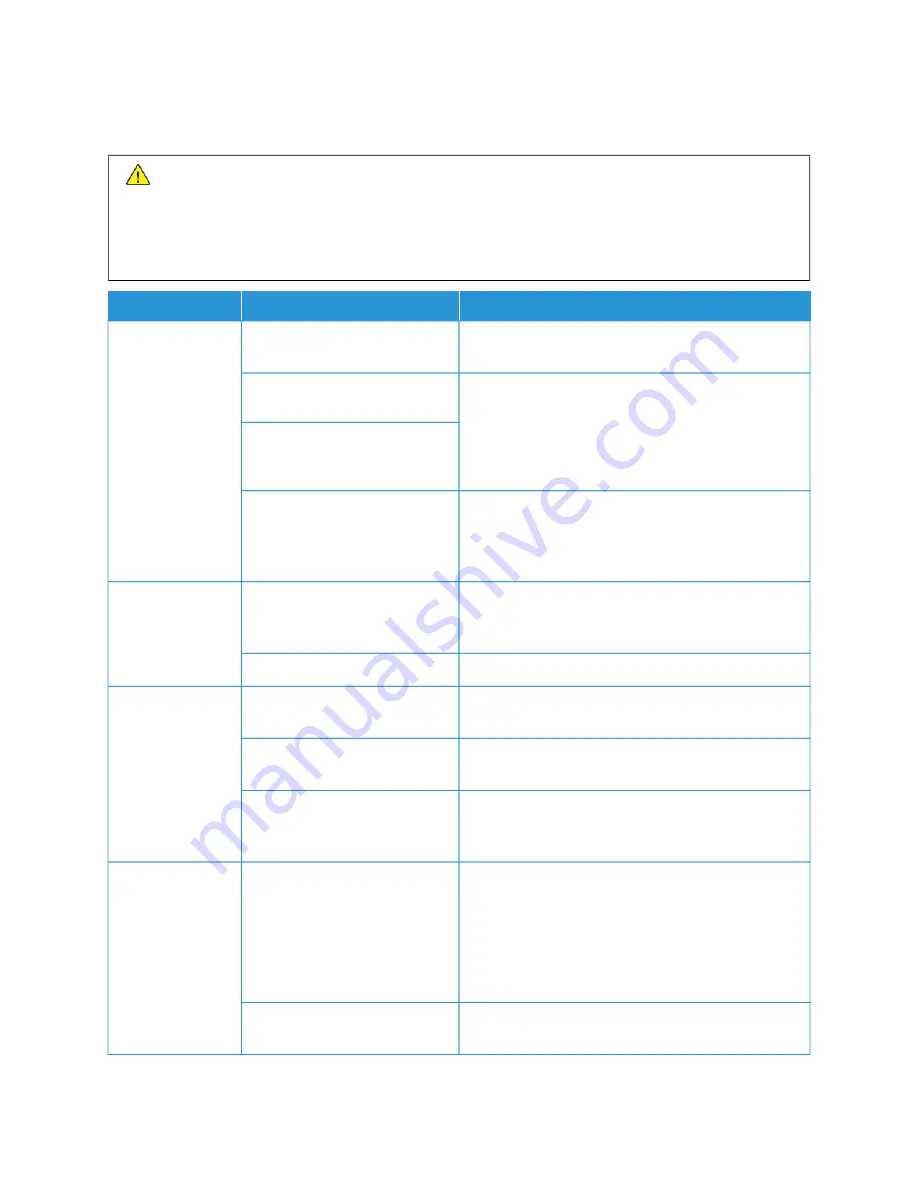
General Troubleshooting
W
Waarrnniinngg::
Precision components and high-voltage power supplies are used on the printer. Never open or
remove printer covers that are screwed shut, unless specifically instructed in the User Guide. A high-
voltage component can cause electric shocks. When you open the panels and covers that are screwed shut
to install or detach optional accessories, ensure that you follow the instructions in the User Guide. Do not
try to alter the printer configuration or modify any parts. These actions can cause printer malfunction or
fire.
SSYYM
MPPTTO
OM
MSS
C
CH
HEEC
CKK
RREEM
MEED
DYY
The printer is not
powered on.
Is the power switch on the
printer in the off position?
Press the power switch to the on position.
Is the power cord plugged into
the electrical outlet?
Press the power switch to the off position. Plug the
power cord into the electrical outlet, then press the
power switch to the on position.
Is the power cord disconnected
from the printer or the rear of
the rack?
Is power of the correct voltage
being supplied?
Ensure that the power supply is 200 -240 V, 15 A.
Ensure that the power supplied is of a capacity that is
compatible with the specified maximum power
consumption of the printer (2.8 - 3.1 KVA).
The display is dark.
Is power saver mode on?
The printer is in power saver mode. To cancel power
saver mode, press the PPoow
weerr SSaavveerr button on the
control panel.
Is the brightness dial set too low?
Adjust the display brightness using the brightness dial.
Unable to print, or
unable to copy.
Is a message displayed on the
control panel?
Follow the instructions displayed.
Is the printer mode offline?
Press the M
Maacchhiinnee SSttaattuuss button, then from the
printer mode, select O
Onnlliinnee.
Is the power cord disconnected
from the printer or the rear of
the rack?
Press the power switch to the off position, then firmly
plug in the power cord. Press the power switch to the
on position.
The online
indicator does not
light, even though
you sent a job to
print.
Is the interface cable
disconnected?
Press the power switch to the off position, unplug the
power cord from the electrical outlet, then check the
interface cable connection.
For information about network settings, refer to
Xerox
®
PrimeLink
®
B9100/B9110/B9125/B9136 Copier/Printer
System Administrator Guide
.
Is the environment correctly set
on the personal computer?
Check the print driver and other environment settings
on the personal computer.
210
Xerox
®
PrimeLink
®
B9100/B9110/B9125/B9136 Copier/Printer User Guide
Summary of Contents for PrimeLink B9100
Page 46: ...46 Xerox PrimeLink B9100 B9110 B9125 B9136 Copier Printer User Guide Getting Started...
Page 78: ...78 Xerox PrimeLink B9100 B9110 B9125 B9136 Copier Printer User Guide Copying...
Page 195: ...Xerox PrimeLink B9100 B9110 B9125 B9136 Copier Printer User Guide 195 Paper and Media...
Page 196: ...196 Xerox PrimeLink B9100 B9110 B9125 B9136 Copier Printer User Guide Paper and Media...
Page 250: ...250 Xerox PrimeLink B9100 B9110 B9125 B9136 Copier Printer User Guide Troubleshooting...
Page 274: ...274 Xerox PrimeLink B9100 B9110 B9125 B9136 Copier Printer User Guide Regulatory Information...
Page 280: ...280 Xerox PrimeLink B9100 B9110 B9125 B9136 Copier Printer User Guide Recycling and Disposal...
Page 291: ...Xerox PrimeLink B9100 B9110 B9125 B9136 Copier Printer User Guide 291 Tray 5 Bypass...
Page 294: ...294 Xerox PrimeLink B9100 B9110 B9125 B9136 Copier Printer User Guide Tray 5 Bypass...
Page 308: ...308 Xerox PrimeLink B9100 B9110 B9125 B9136 Copier Printer User Guide High Capacity Feeder...
Page 356: ...356 Xerox PrimeLink B9100 B9110 B9125 B9136 Copier Printer User Guide Inserter Module...
Page 358: ...358 Xerox PrimeLink B9100 B9110 B9125 B9136 Copier Printer User Guide GBC AdvancedPunch Pro...
Page 413: ...Xerox PrimeLink B9100 B9110 B9125 B9136 Copier Printer User Guide 413 C Z Folder...
Page 483: ......
Page 484: ......
















































