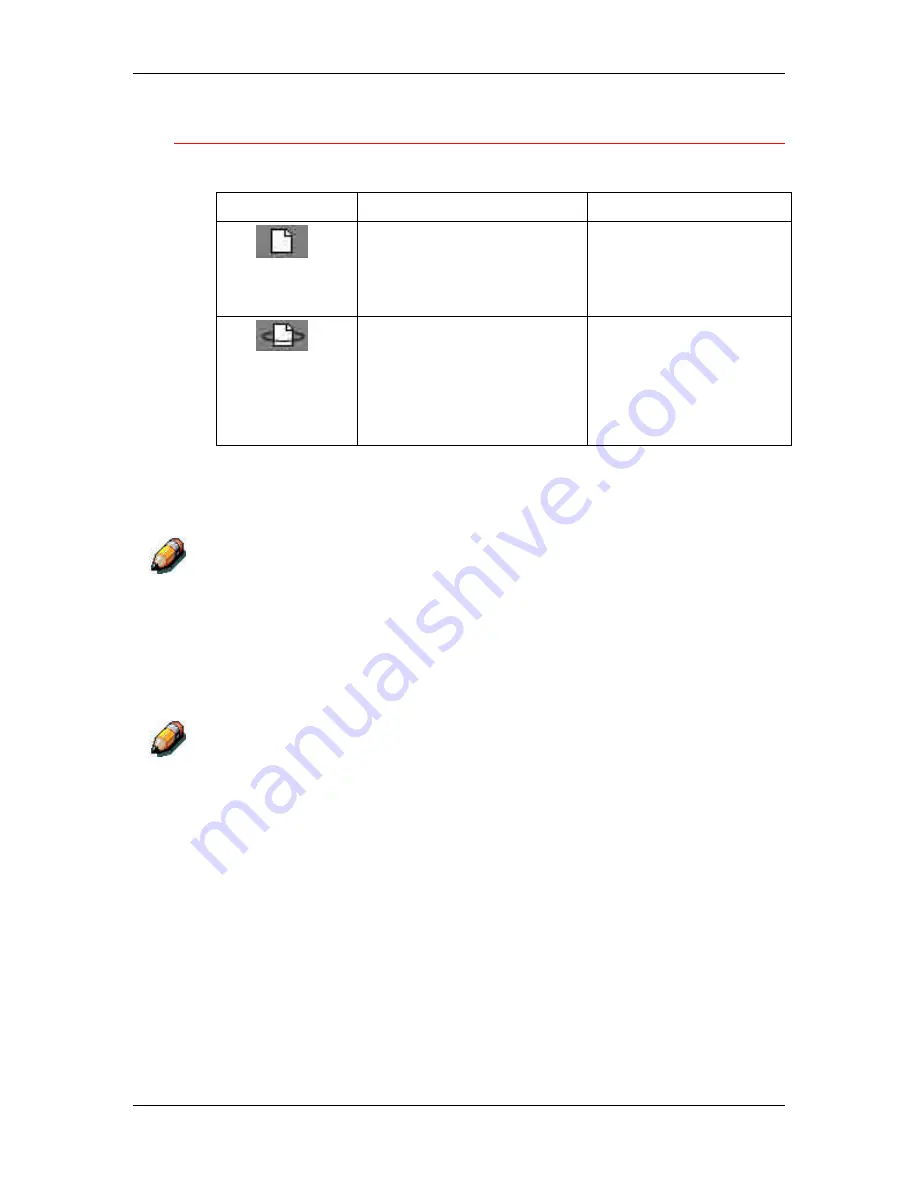
16. Introduction to the Command WorkStation
Xerox Phaser 790
16–23
Print area
The job icons in the Print area are described below:
Icon
Indicates
How long you see the job
1
White printer
icon and job row
PostScript or PCL data only—
raster data has been deleted
Until the job limit is reached
2
White raster
icon and job row
Raster, PostScript and PCL
data
If RAM is needed to RIP an
active job, the raster data is
deleted and the job is assigned
the PS icon (in row 1)
Until the job is reprinted or
the job limit is reached
The Print area, also referred to as the Printed queue, contains jobs that
have already been printed. These jobs were assigned the Print
destination (white printer icon in the Spool or RIP areas) without any
Hold instructions; therefore, they all have white icons and rows.
A job row that appears in light red indicates that an error occurred while
printing the job. To see the error, double-click anywhere in the row.
Newly printed jobs are added to the Printed queue, and are shown at
the top of the list. Jobs are saved in the Printed queue until the job limit
is reached. When the first job over the limit is printed, the oldest job is
deleted from the disk. The default job limit is 10 jobs. The value for
Jobs Saved in Printed Queue
can be changed in Setup by the
administrator.
If you reprint a job in the Printed queue, the job returns to its original position
in the Printed queue after it is printed.
While it is printing, a job consists of PostScript or PCL and raster data.
The raster data in RAM is not cleared until memory is needed to
rasterize the next job. As long as the raster data is intact, the job can
be reprinted from the Printed queue. Printed jobs that still have their
raster data are represented by a white raster icon in the Printed queue
(icon 2 in the previous table); jobs with only PostScript or PCL data
remaining are represented by a white PS icon (icon 1). If the job was
printed from a held raster job (in the RIP area), the raster data in the
RIP area remains and can be used to reprint the job after the raster
data has been cleared from the Printed queue.
Summary of Contents for Phaser 790
Page 1: ...Phaser 790 Documentation The Document Company XEROX...
Page 24: ...Table of contents User Documentation Xerox Phaser 790 xxiv...
Page 28: ...1 Setting up the Phaser 790 Preparing for the installation 1 4 Xerox Phaser 790...
Page 36: ...1 Setting up the Phaser 790 Installing the 2 Tray Module 1 12 Xerox Phaser 790...
Page 48: ...1 Setting up the Phaser 790 Unpacking the Printer 1 24 Xerox Phaser 790...
Page 68: ...1 Setting up the Phaser 790 Loading paper in the paper tray 1 44 Xerox Phaser 790...
Page 72: ...1 Setting up the Phaser 790 Printing the Test Page Xerox Phaser 790 48...
Page 424: ...22 Using ColorWise Pro Tools Xerox Phaser 790 22 18...
Page 434: ...23 Problem Solving Clearing Area 1 jams 23 10 Xerox Phaser 790...
Page 436: ...23 Problem Solving Clearing Area 2 jams 23 12 Xerox Phaser 790...
Page 438: ...23 Problem Solving Clearing Area 3 jams 23 14 Xerox Phaser 790...
Page 440: ...23 Problem Solving Clearing Area 4 jams 23 16 Xerox Phaser 790...
Page 446: ...23 Problem Solving Clearing Area 5 jams 23 22 Xerox Phaser 790...
Page 448: ...23 Problem Solving Clearing Area 6 jams 23 24 Xerox Phaser 790...
Page 454: ...23 Problem Solving Adjusting the color 23 30 Xerox Phaser 790...
Page 458: ...23 Problem Solving Printer Error messages 23 34 Xerox Phaser 790...
Page 460: ...23 Problem Solving Printer Error Codes 23 36 Xerox Phaser 790...
Page 486: ...24 Maintenance Cleaning procedures 24 2 Xerox Phaser 790...
Page 496: ...24 Maintenance Replacing the Copy Print Cartridge 24 12 Xerox Phaser 790...






























