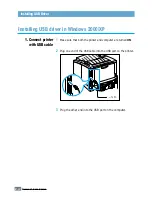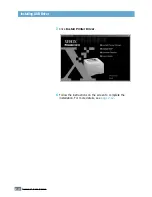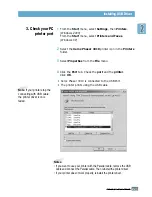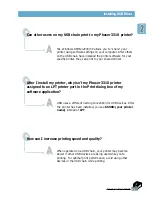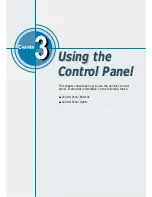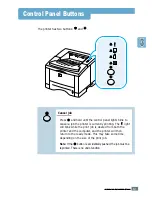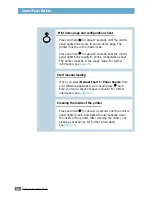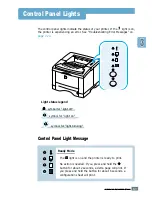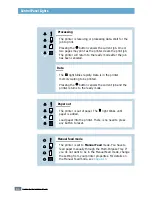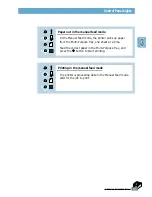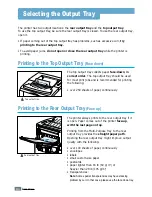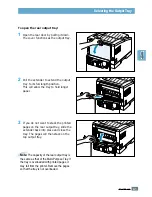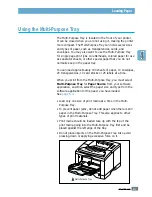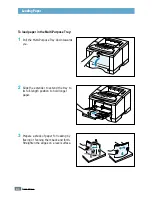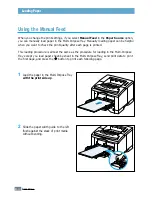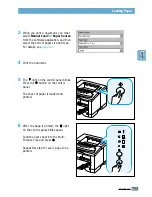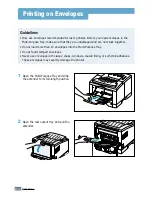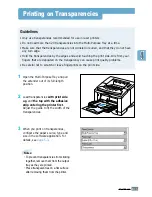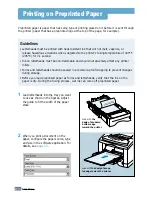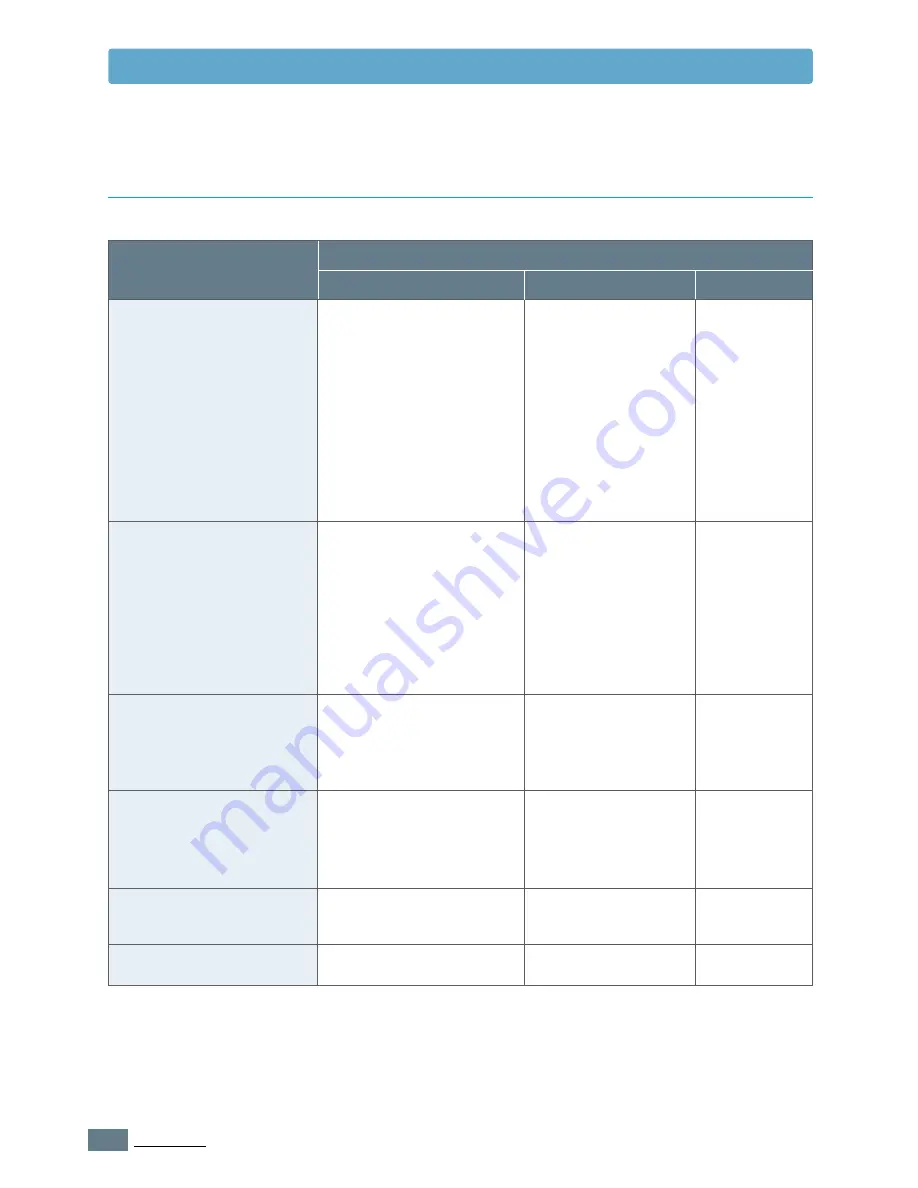
4.
2
P
RINT
M
EDIA
Choosing Paper and Other Media
Plain Paper
Letter
(8.5 x 11 in.)
Legal
(8.5 x 14 in.)
Executive
(7.25 x 10.5 in.)
Folio
(8.5 x 13 in.)
A4
(210 x 297 mm)
B5
(182 x 257 mm)
A5
(148 x 210 mm)
Envelopes
No. 10
(4.12 x 9.5 in.)
Monarch
(3.87 x 7.5 in.)
C5
(162 x 229 mm)
DL
(110 x 220 mm)
B5
(176 x 250 mm)
Labels*
2
Letter
(8.5 x 11 in.)
A4
(210 x 297 mm)
Transparency films*
2
Letter
(8.5 x 11 in.)
A4
(210 x 297 mm)
Card stocks*
2
Bond*
2
Tray 1 or Optional Tray 2
550
550
550
550
550
550
–
40 (Tray 2 only)
40 (Tray 2 only)
40 (Tray 2 only)
40 (Tray 2 only)
40 (Tray 2 only)
–
–
–
–
–
Multi-Purpose Tray
100
100
100
100
100
100
100
10
10
10
10
10
25
25
20
20
10
Manual Feed
1
1
1
1
1
1
1
1
1
1
1
1
1
1
1
1
1
1
Media Sizes and Capacities
Input Source/Capacity*
1
Media Size
*
1
Depending on paper thickness, maximum capacity may be reduced.
*
2
If you are experiencing excessive jamming, feed one sheet at a time
through the Multi-Purpose Tray.
Summary of Contents for Phaser 3310
Page 1: ......
Page 96: ...5 29 PRINTING TASKS Printing on Different Paper for the First Page Memo ...
Page 132: ...7 29 PROBLEM SOLVING Troubleshooting PS Errors Memo ...
Page 192: ...F 11 PRINTER OPTIONS Memo Paper Tray 2 ...
Page 200: ......