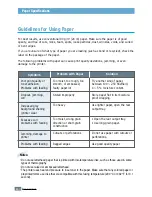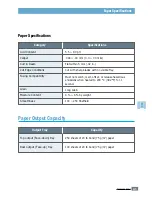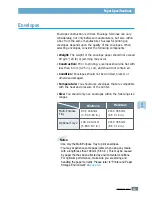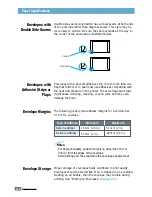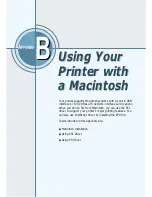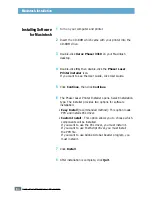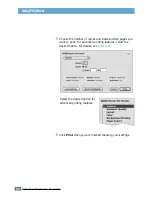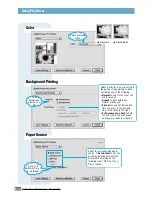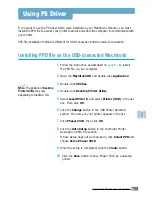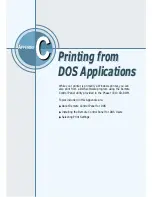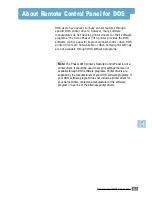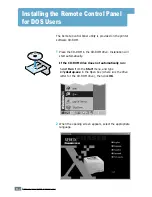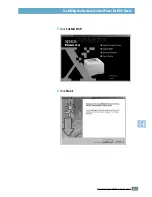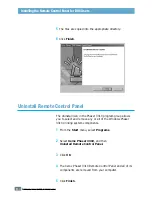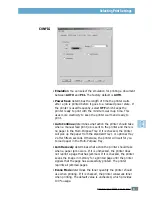B.
7
U
SING
Y
OUR
P
RINTER WITH A
M
ACINTOSH
Using PCL Driver
Choose
Watermark
if you want to add a watermark to
each page in your document to emphasize its purpose or
indicate how it should be handled. For details on the
watermark option, see
page 5.21
.
4
Now open the
File
menu and click
. You see the main
printer settings dialog box.
Summary of Contents for Phaser 3310
Page 1: ......
Page 96: ...5 29 PRINTING TASKS Printing on Different Paper for the First Page Memo ...
Page 132: ...7 29 PROBLEM SOLVING Troubleshooting PS Errors Memo ...
Page 192: ...F 11 PRINTER OPTIONS Memo Paper Tray 2 ...
Page 200: ......