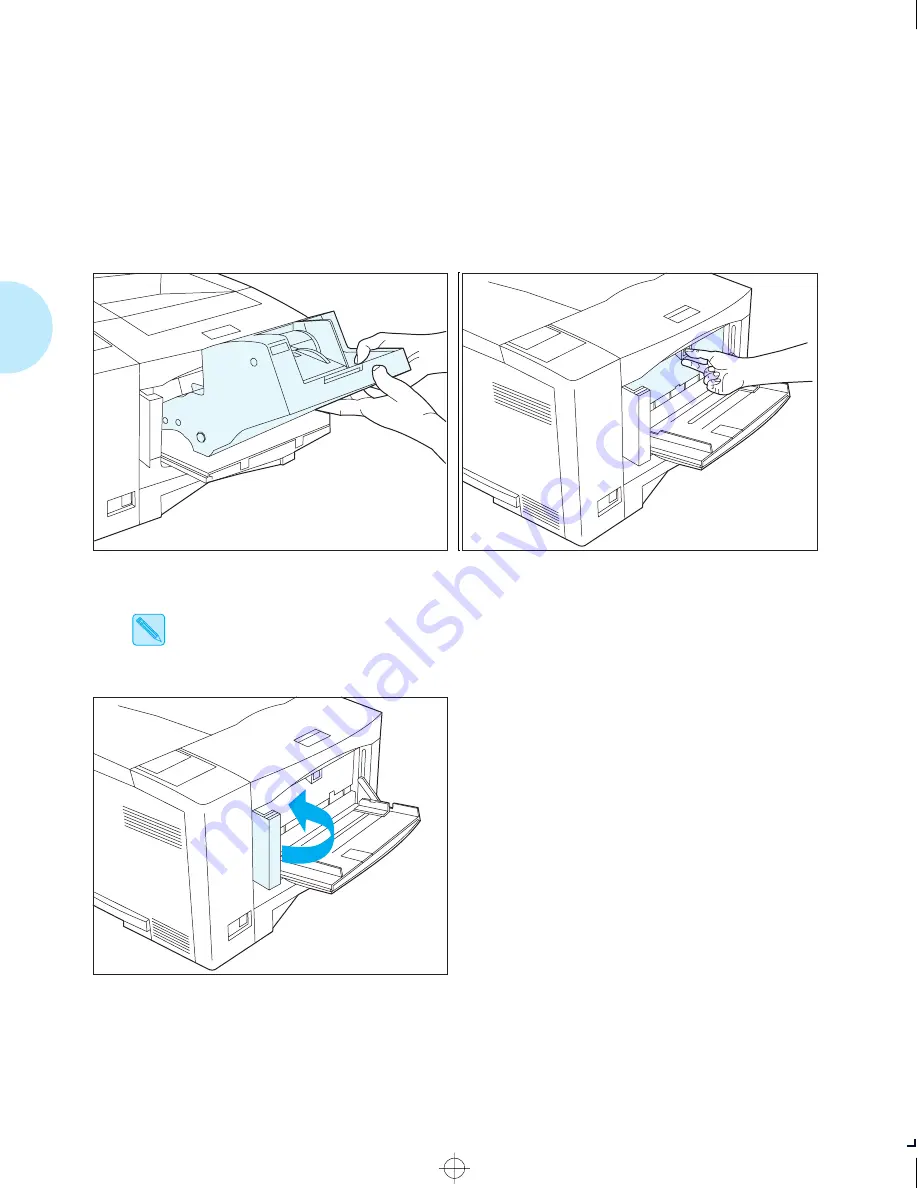
E n v e l o p e F e e d e r
C-52
❖
D o c u P r i n t 4 5 1 7
/
4 5 1 7 m p U s e r G u i d e
Removing the
Envelope Feeder
1
Power OFF the printer and disconnect the power cord(s).
2
Lift the Envelope Feeder up and out from
the printer.
Store the Envelope Feeder in its
original packaging materials, or in a
dry, dust-free place.
3
Re-attach the face plate that was removed
when the Envelope Feeder was installed.
4
Close the hinged clasp at the left side of
the Front Tray.
Close the Front Tray if not needed.
5
Reconnect the power cord(s) and power
ON the printer.
After warming up for a few minutes, the
Control Panel displays the following
message:
Online
Ready
If any other message is displayed, see
Table 6.2 starting on page 6-6.
chapterc.frm Page 52 Friday, July 11, 1997 9:25 PM






























