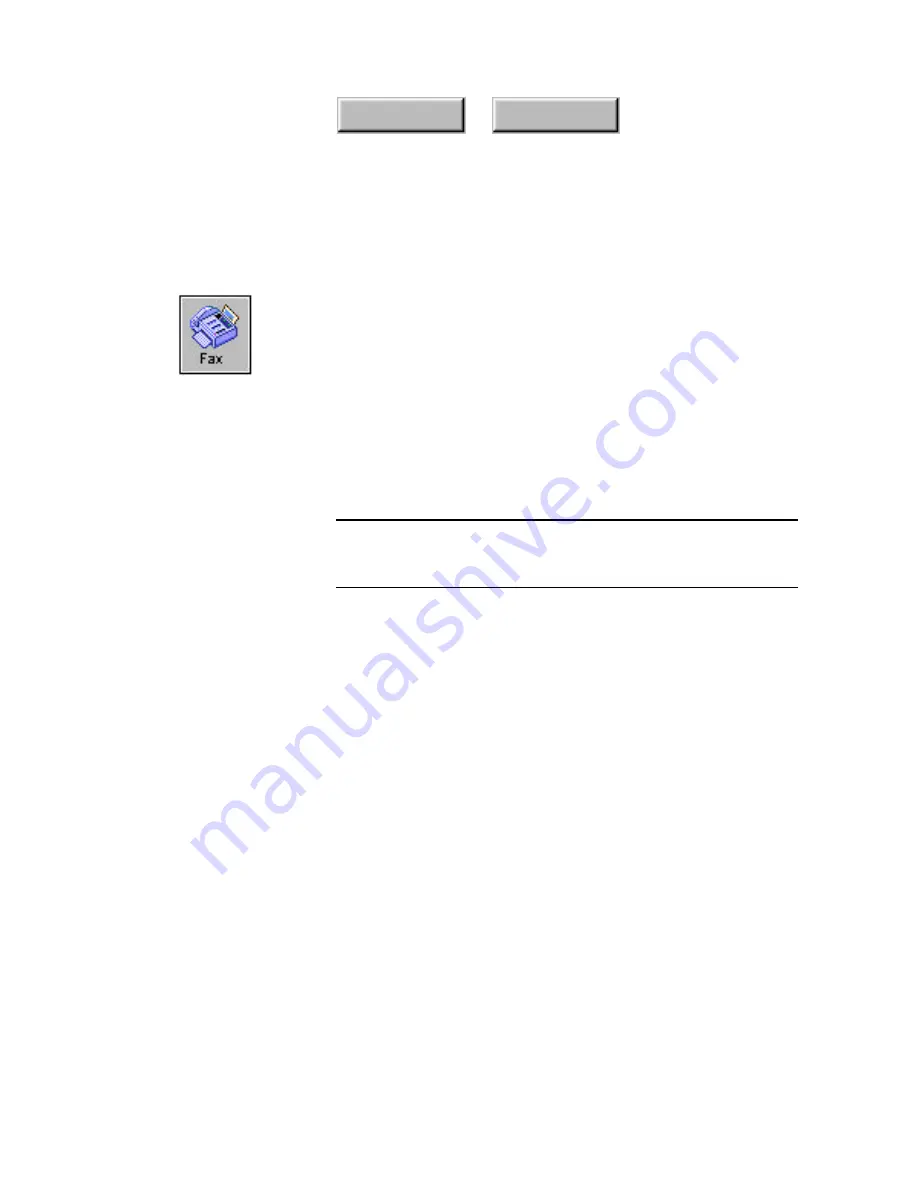
Learning Pagis Pro
3–13
Index
Contents
F
AXING A
D
OCUMENT
In Pagis Pro, faxing a document involves three separate
operations—scanning the original document; optimizing the
image quality; and sending the image(s) to your fax software (for
example WinFax™ Pro).
After Pagis Pro sends the image to your fax software, you specify
the fax phone number and send the fax as you ordinarily would.
Refer to the documentation that came with your fax software for
additional instructions.
To fax a document from Pagis Pro, use the following procedure:
Note
This procedure assumes that your scanner and fax modem are
properly connected, and that the necessary fax software is
installed and working.
1. Place the document to be faxed in your scanner.
2. Click the Fax icon on the Pagis ToolBar.
This starts up the Pagis Scan Tool with the Fax tab in front
(Figure 3–9, next page).
3. On the Fax tab, specify the fax job.
•
Quality: The Fine setting (200 dpi) is appropriate for typical
office documents. Superfine scans at a higher resolution (300
dpi), but is only useful if the receiving fax can print the higher
resolution. Select Halftone if you are faxing a photo or a page
made up primarily of graphics.
•
Enhance Text and Pictures: Click this on only if you are
faxing a document with photographs. With text-only
documents, leave this off.
☞
For more details about the settings you can adjust for faxing,
please refer to Chapter 4.
Summary of Contents for DocuColor 30 Pro
Page 1: ......
















































