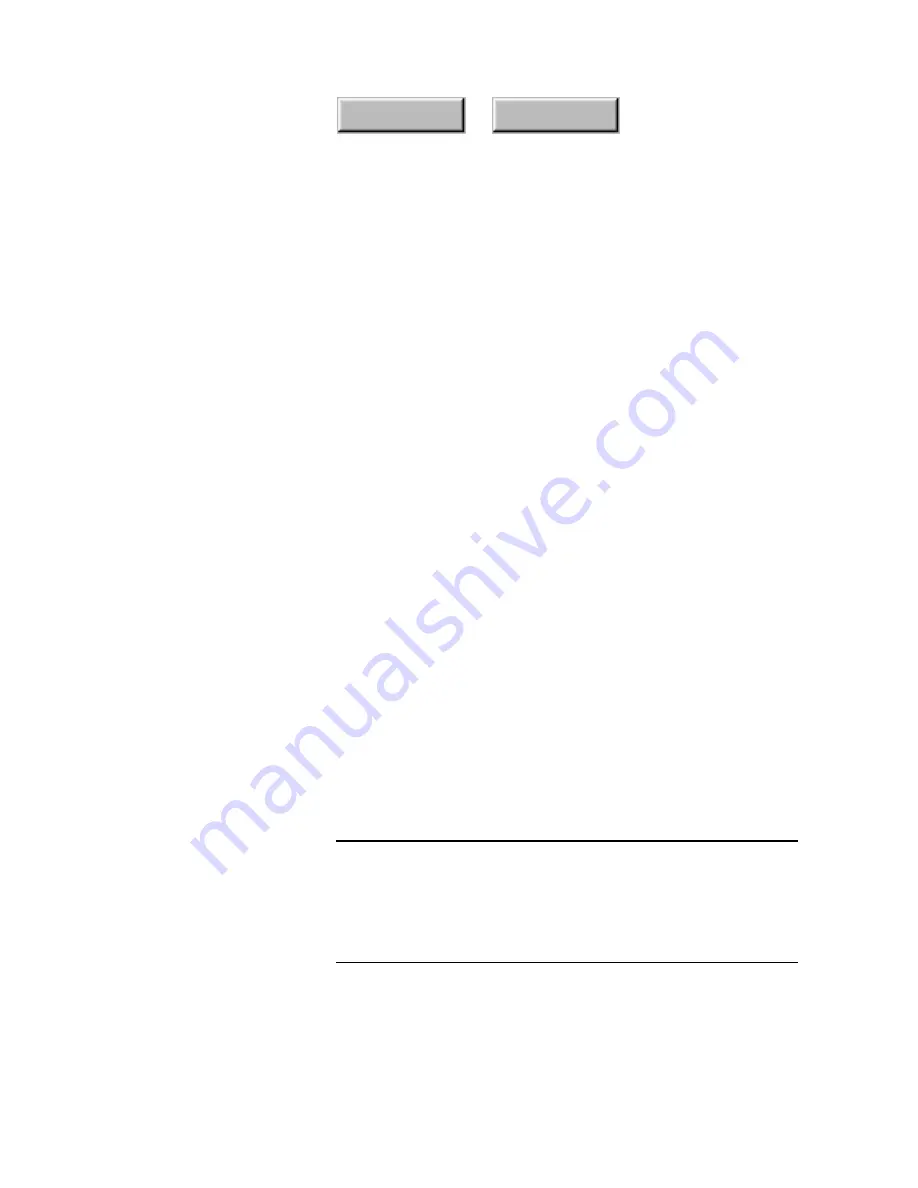
4–54
Pagis Pro User’s Guide
Index
Contents
8. Insert the next page into the scanner, and click the More
Pages button.
A More Pages dialog box appears allowing you to select a
different page type for this next page (refer to Figure 4–24).
9. Specify the page type for the next page, and click the Scan
button.
10. Continue from Step 8 to scan additional pages. When you
finish scanning, go to Step 11.
11. On the Scanner Progress dialog box (refer to Figure 4–23),
click the Done button.
Pagis Pro converts the scanned data to the correct format,
launches the target application, and inserts the data into an open
document, ready for you to use.
Acquiring an image from a digital camera
Similar to scanning, Pagis Pro can also accept images from digital
cameras. Many digital cameras are like scanners. That is, they
can be connected to a PC, and they have a TWAIN source driver.
By setting up Pagis Pro to use a camera’s TWAIN source driver,
Pagis Pro can download images directly from the camera’s
internal memory source.
The following procedure describes how to use Pagis Pro to down-
load an image through a digital camera’s TWAIN source driver.
Note
Most digital cameras provide software that enables you to save
stored photographs directly on your computer in JPEG format. If
you have trouble using your digital camera’s TWAIN interface
with Pagis Pro, here is an alternative method. Once a photograph
is on your PC as a JPEG file, you can use the Pagis Editor to
view, edit, or convert it to XIF.
Summary of Contents for DocuColor 30 Pro
Page 1: ......






























