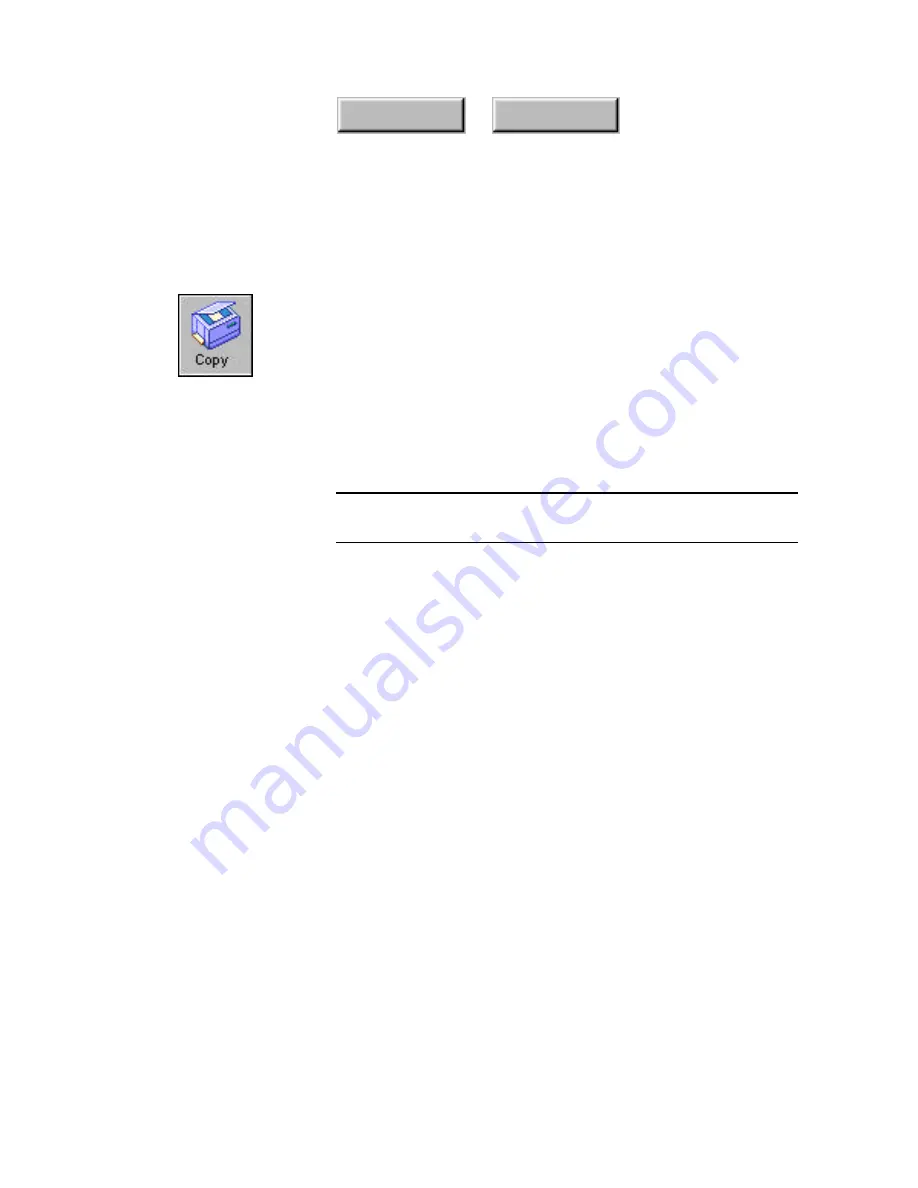
3–10
Pagis Pro User’s Guide
Index
Contents
C
OPYING A
D
OCUMENT
When you direct Pagis Pro to copy a document, it automatically
does so in two stages: scanning the original document; then
printing it to the specified printer.
Pagis Pro can make very good quality copies using practically any
supported scanner/printer combo. However, if you have both a
color scanner and a color printer, Pagis Pro can make excellent
color copies.
To make a copy, use the following steps:
Note
This procedure assumes that you have properly connected the
scanner and printer to your PC.
1. Place the document to be copied in the scanner.
2. Click the Copy tool on the Pagis ToolBar.
This starts up the Pagis Scan Tool with the Copier tab in front
(Figure 3–7, next page).
3. On the Copier tab, specify the copy job.
•
Number of copies: Click in the large number display area, and
type the number of copies. Alternatively, click the
▲
button
next to the number display to increment the number.
•
Reduce/Enlarge: Leave on Reduce To Fit unless you have a
specific size in mind. With this setting, the page is slightly
reduced to accommodate the built-in margins in printers.
•
Enhance Text and Pictures: Click this on only if you are
copying a document with photographs. With text-only
documents, leave this off.
•
Collate Copies: Click this on if you are scanning more than a
one-page document.
Summary of Contents for DocuColor 30 Pro
Page 1: ......






























