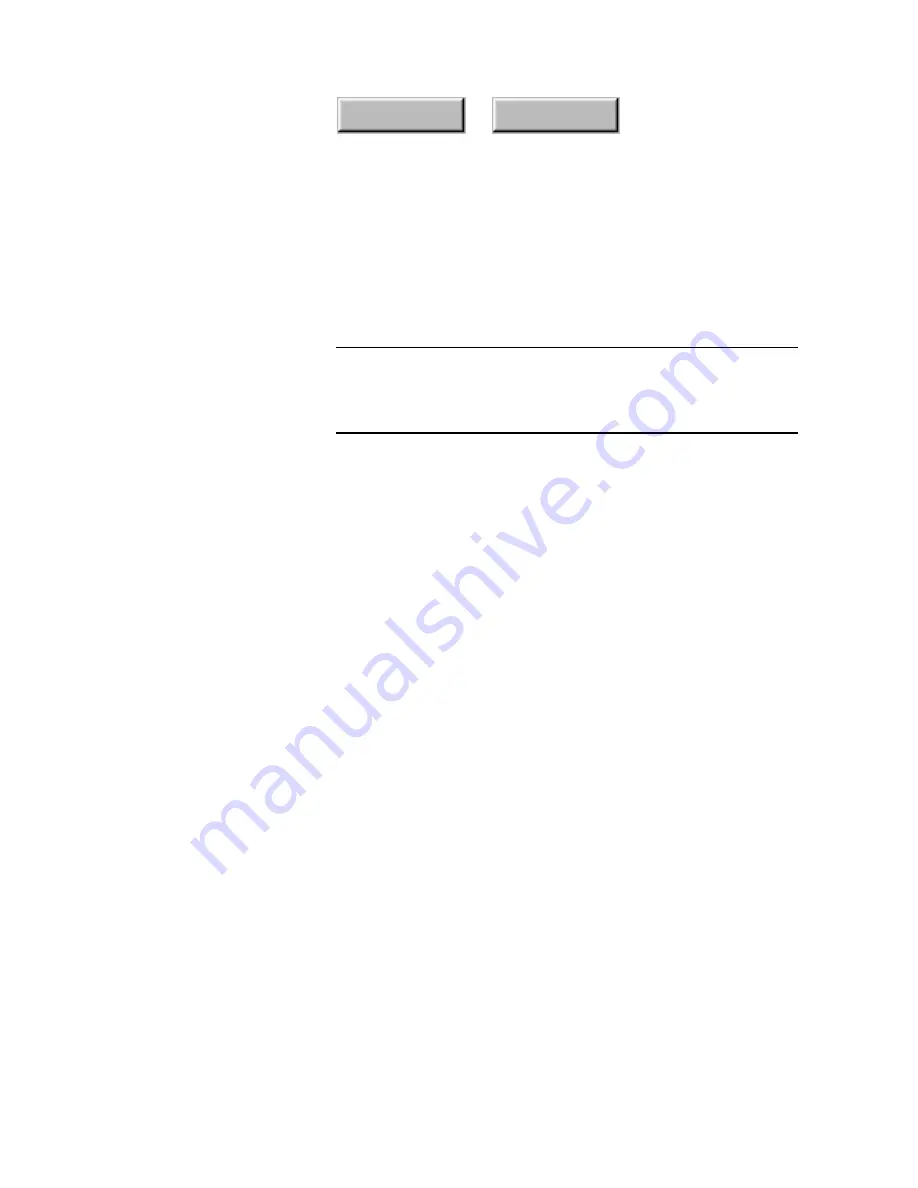
Using Pagis Pro
4–57
Index
Contents
Using Prescan to scan part of a document
If you want to capture only part of a page, use the Scan Tool’s
Prescan feature, as follows.
Note
The Prescan option is grayed out when you set up Pagis Pro to
use a TWAIN scanner’s own dialog box, or if you are using a
scanner with an ADF. Also, Prescan does not work with digital
cameras.
1. Place the page to be processed onto the scanner flatbed.
2. Click the Scan icon on the Pagis ToolBar to display the
Scanner tab (refer to Figure 4–14).
3. Select the page type of the document to be scanned.
Select the page type that most closely approximates the document
you intend to scan. If you are not sure, the Any Document page
type is the default and works well for most documents.
4. Click the Properties button to fine-tune settings for the
document you are about to scan.
For example, you might want to adjust scanner brightness, color
depth, or resolution, or turn on or off some of the page refinement
settings. Additionally, you might want to specify a file name and
location for the scanned document. Finally, you might want to
add keyword search properties for the document.
Refer to a previous section, “Changing default properties for
scanned documents,” for complete information.
5. Specify Save and Close options on the Scan Tool.
The Auto Save checkbox is off by default. The standard Save As
dialog box displays when scanning is complete. Click the Auto
Save checkbox on to automatically save the document to the
default file name and location specified in Auto Save properties.
Summary of Contents for DocuColor 30 Pro
Page 1: ......















































