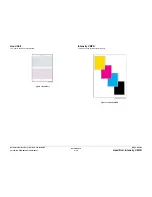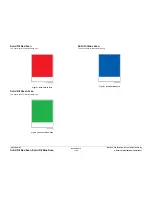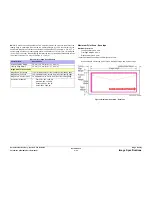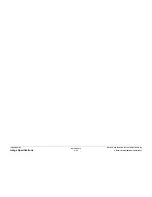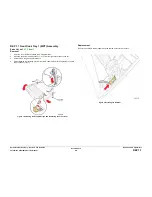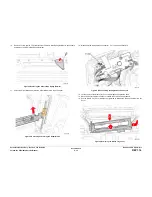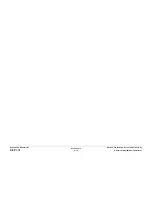October 2012
4-9
ColorQube 8570/8870 Service Manual
REP 1.9
Repairs and Adjustments
Xerox Internal Use Only - Revised, 3rd Revision
REP 1.9 Ink Loader Bezel
Parts List on
PL 1.1 Item 9
Removal
1.
Remove the Control Panel Cover (
REP 1.5
).
2.
Remove the Left Side Cover (
REP 1.10
).
3.
Remove the Right Side Cover (
REP 1.11
).
4.
Remove the Exit Cover (
REP 1.7
).
5.
Remove the Ink Loader (
REP 1.8
).
6.
Open the Ink Loader Cover.
7.
Push the Ink Loader Cover Left and Right Handles towards the outer side of the Ink
Loader Assembly and release the Handles.
Figure 1 Releasing the Handles
8.
Push the Ink Loader Bezel outward and the Ink Loader Assembly towards the open side
to release the tabs from the Ink Loader Assembly.
Figure 2 Removing the Ink Loader Assembly
CAUTION
Be careful not to damage the Ink Melt Plates.
9.
Slide the Ink Loader Assembly out from the Bezel.
Figure 3 Removing the Ink Loader Bezel
Summary of Contents for COLORQUBE 8570
Page 1: ...ColorQube 8570 8870 Printer ColorQube 8570 8870 Service Manual Xerox Internal Use Only...
Page 2: ......
Page 423: ......