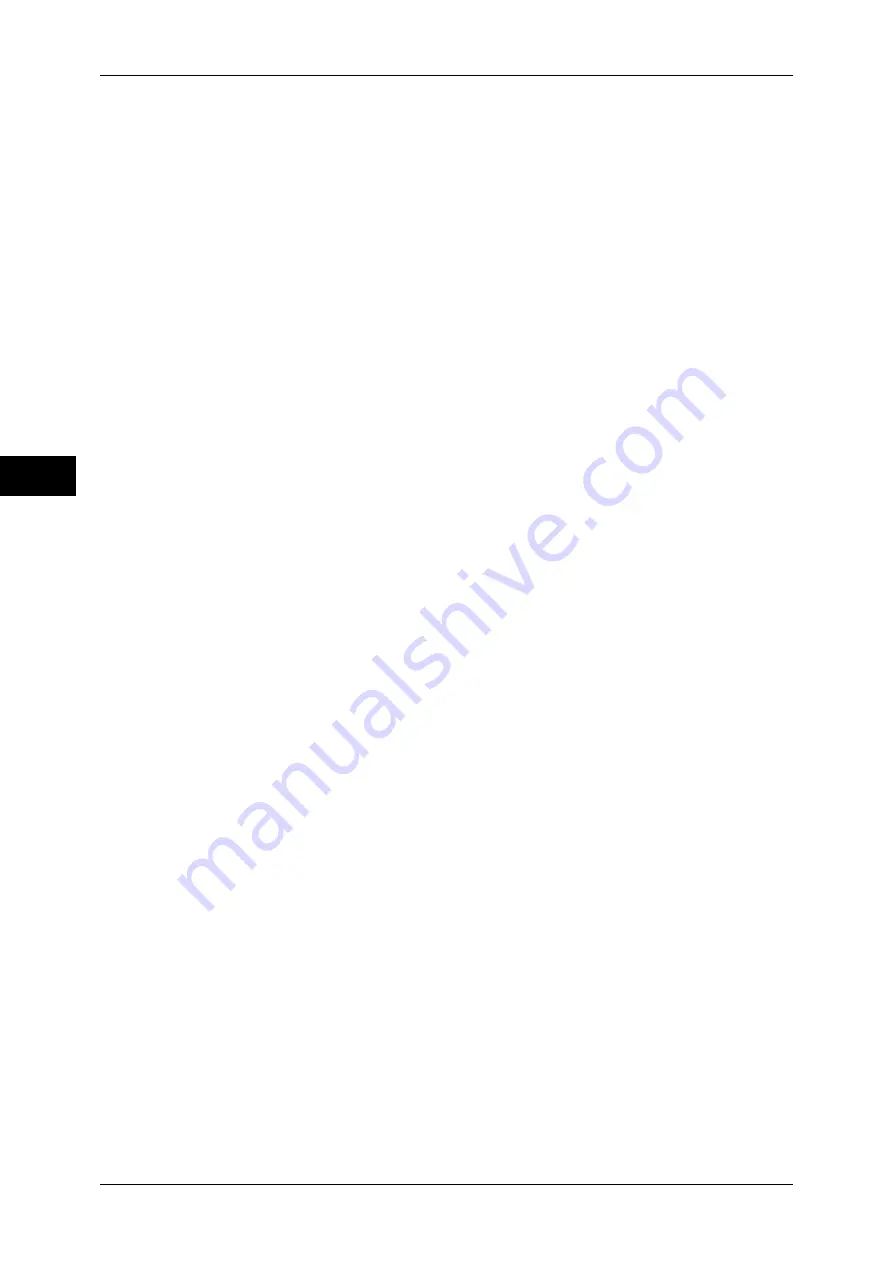
3 Copy
110
Copy
3
z
1/N, 2/N, 3/N
Adds page numbers, and the total number of pages to the right of each page number.
(Example: 1/50, 2/50)
When [1/N, 2/N, 3/N] is selected, the value specified in the [Total Pages(N)] screen
is used.
z
-1/N-, -2/N-, -3/N-
Adds page numbers followed by the total number of pages, and hyphens before and
after the numbers. (Example: -1/50-, -2/50-)
When [-1/N-, -2/N-, -3/N-] is selected, the value specified in the [Total Pages(N)]
screen is used.
z
Page 1/N, Page 2/N, Page 3/N
Adds page numbers followed by the total number of pages, and the text "Page"
before each page number.
When [Page 1/N, Page 2/N, Page 3/N] is selected, the value specified in the [Total
Pages(N)] screen is used.
z
Total Pages (N)
Displays the [Total Pages (N)] screen.
- Auto
Automatically calculates the total number of pages.
- Enter Number
Allows you to manually specify the total number of pages in the range of 1 to 9999.
Apply To
Displays the [Apply Page Numbers To] screen.
Refer to "[Apply Page Numbers To] Screen" (P.111).
Position
Displays the [Page Numbers - Position] screen.
You can select a page-number position from six options.
You can also select a comment position on Side 2 from [Same as Side 1] and [Mirror
Side 1].
Font Size
Displays the [Page Numbers - Font Size] screen.
You can select a page-number size from three options, or can directly specify a size in
the range of 6 to 24 points in 1 point increments.
Summary of Contents for ApeosPort-III C7600
Page 1: ...ApeosPort III C7600 C6500 C5500 DocuCentre III C7600 C6500 C5500 User Guide...
Page 12: ......
Page 28: ...1 Before Using the Machine 26 Before Using the Machine 1...
Page 38: ......
Page 58: ......
Page 138: ......
Page 208: ......
Page 282: ......
Page 298: ......
Page 314: ......
Page 334: ......
Page 355: ...13 Appendix This chapter contains a list of terms used in this guide z Glossary 354...
Page 362: ......
















































