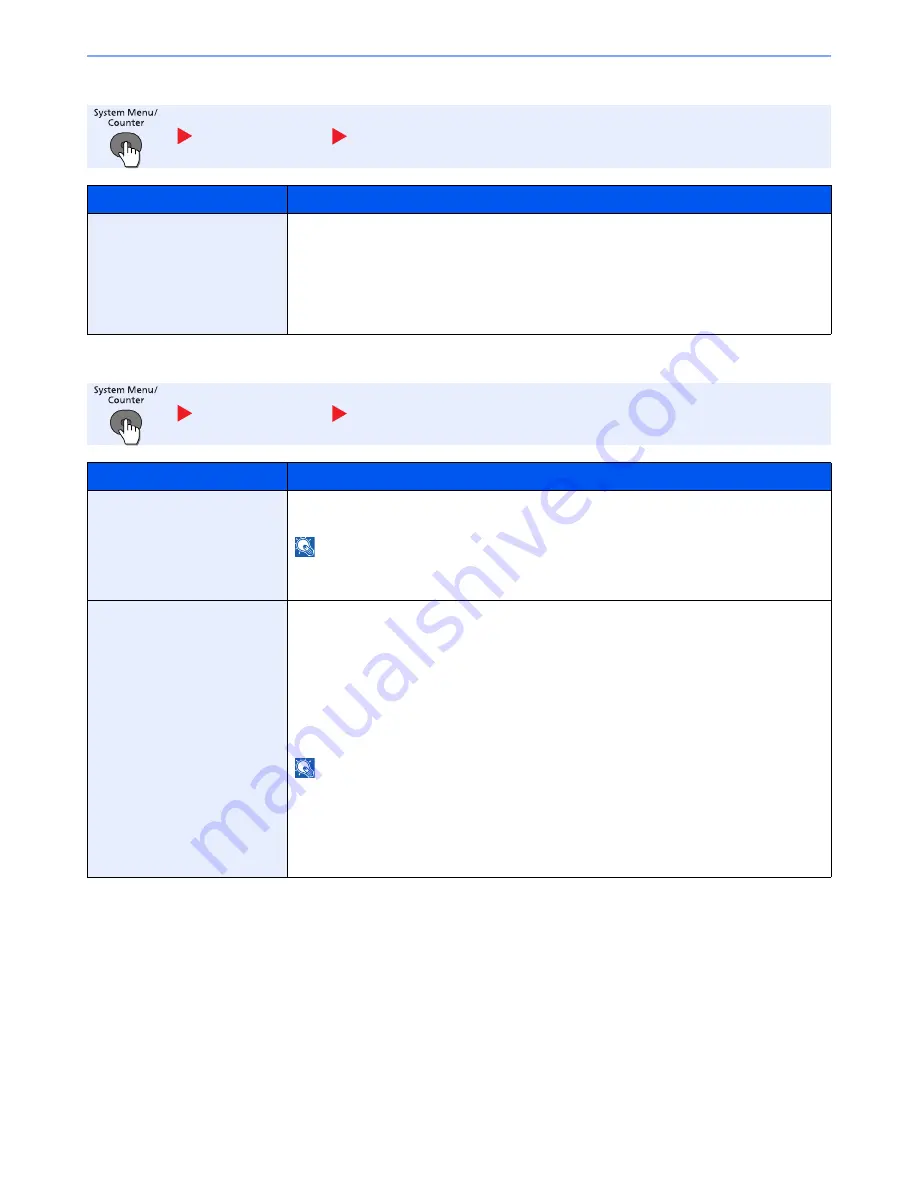
8-16
Setup and Registration (System Menu) > System Menu
Security Level
Data Security
System/Network
Security
Level
Item
Description
Security Level
Specify the security level.
Value
:
Low:
This mode is used during maintenance. Do not use normally.
High:
This is the security setting we recommend. Use this setting normally.
Very High: In addition to [High] setting, this setting disables the machine settings to be
changed from external command.
System/Network
Data
Security
Item
Description
SSD Initializ.
Initialize data saved on an optional SSD. For details, refer to the
Data Security Kit (E)
Operation Guide
.
NOTE
This function is displayed when the optional SSD is installed and the optional Data Security Kit
is activated.
DataSanitization
Return the following information registered in the machine to the factory defaults.
•
Address Book
•
System settings
•
Fax transmission and reception / forwarding data
•
Transmission histories
•
Data saved in Custom Box
•
Optional applications
NOTE
Once in progress, the processing cannot canceled.
Before executing this function, disconnect modular, network, and other cables.
Do not turn off the power switch while sanitizing the data. If the main power is turned off during
data erasing, erasing will be executed automatically when the power is restored, however,
complete erasure cannot be guaranteed.
Summary of Contents for P-4030
Page 1: ...USER MANUAL P 4030 MFP P 4035 MFP Copy Print Scan Fax A4 DIGITAL MULTIFUNCTIONAL SYSTEM ...
Page 353: ...10 28 Troubleshooting Troubleshooting Duplex Unit 1 2 3 ...
Page 356: ...10 31 Troubleshooting Troubleshooting Document Processor 1 2 3 4 ...
Page 357: ...10 32 Troubleshooting Troubleshooting 5 ...
Page 396: ......
















































