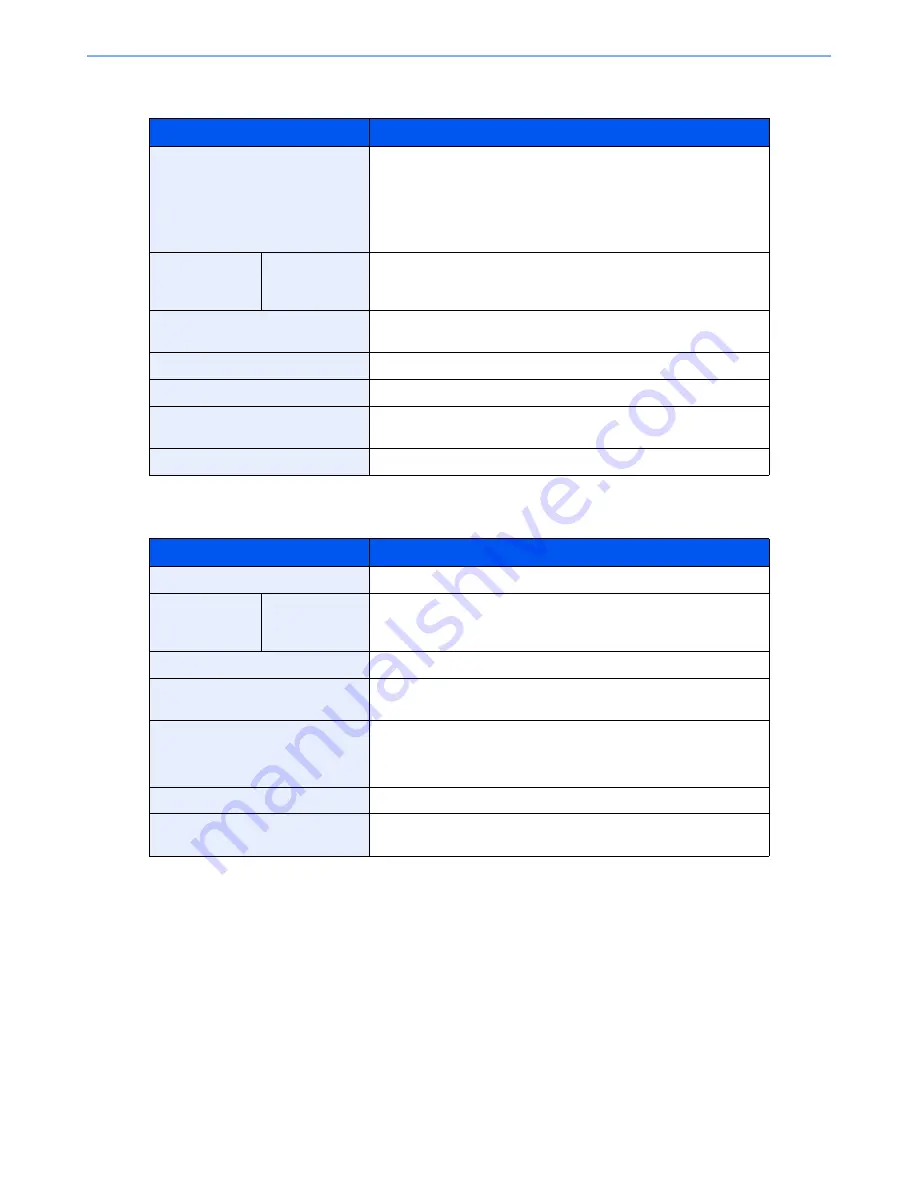
11-26
Appendix > Specifications
Copy Functions
Printer Functions
Item
Description
Copy Speed
A4-R
40 sheets/min
Letter-R
42 sheets/min
Legal
33 sheets/min
B5-R
33 sheets/min
A5-R
22 sheets/min
First Copy Time
(A4, feed from
Cassette)
Black and
White
P-4030 MFP: 9.0 seconds or less
P-4035 MFP: 9.0 seconds or less
Zoom Level
Manual mode: 25 to 400%, 1% increments
Auto mode: Preset Zoom
Continuous Copying
1 to 999 sheets
Resolution
600 × 600 dpi
Supported Original Types
Sheet, Book, 3-dimensional objects (maximum original size: Legal/
Folio)
Original Feed System
Fixed
Item
Description
Printing Speed
Same as Copying Speed.
First Print Time
(A4, feed from
Cassette)
Black and
White
P-4030 MFP: 9.0 seconds or less
P-4035 MFP: 9.0 seconds or less
Resolution
Fast1200, 600 dpi, 300 dpi
Operating System
Windows XP, Windows Server 2003, Windows Vista, Windows 7,
Windows 8, Windows Server 2008, Windows Server 2012, Mac OS 10.x
Interface
USB Interface Connector: 1 (Hi-Speed USB)
Network interface: 1 (10 BASE-T/100 BASE-TX/1000 BASE-T)
Optional Interface (Option): 1 (For IB-50/IB-51 mounting)
Page Description Language
PRESCRIBE
Emulations
PCL6 (PCL5e, PCL-XL, PCL5c), KPDL3, XPS, Line Printer,
IBM Proprinter, EPSON LQ-850
Summary of Contents for P-4030
Page 1: ...USER MANUAL P 4030 MFP P 4035 MFP Copy Print Scan Fax A4 DIGITAL MULTIFUNCTIONAL SYSTEM ...
Page 353: ...10 28 Troubleshooting Troubleshooting Duplex Unit 1 2 3 ...
Page 356: ...10 31 Troubleshooting Troubleshooting Document Processor 1 2 3 4 ...
Page 357: ...10 32 Troubleshooting Troubleshooting 5 ...
Page 396: ......















































