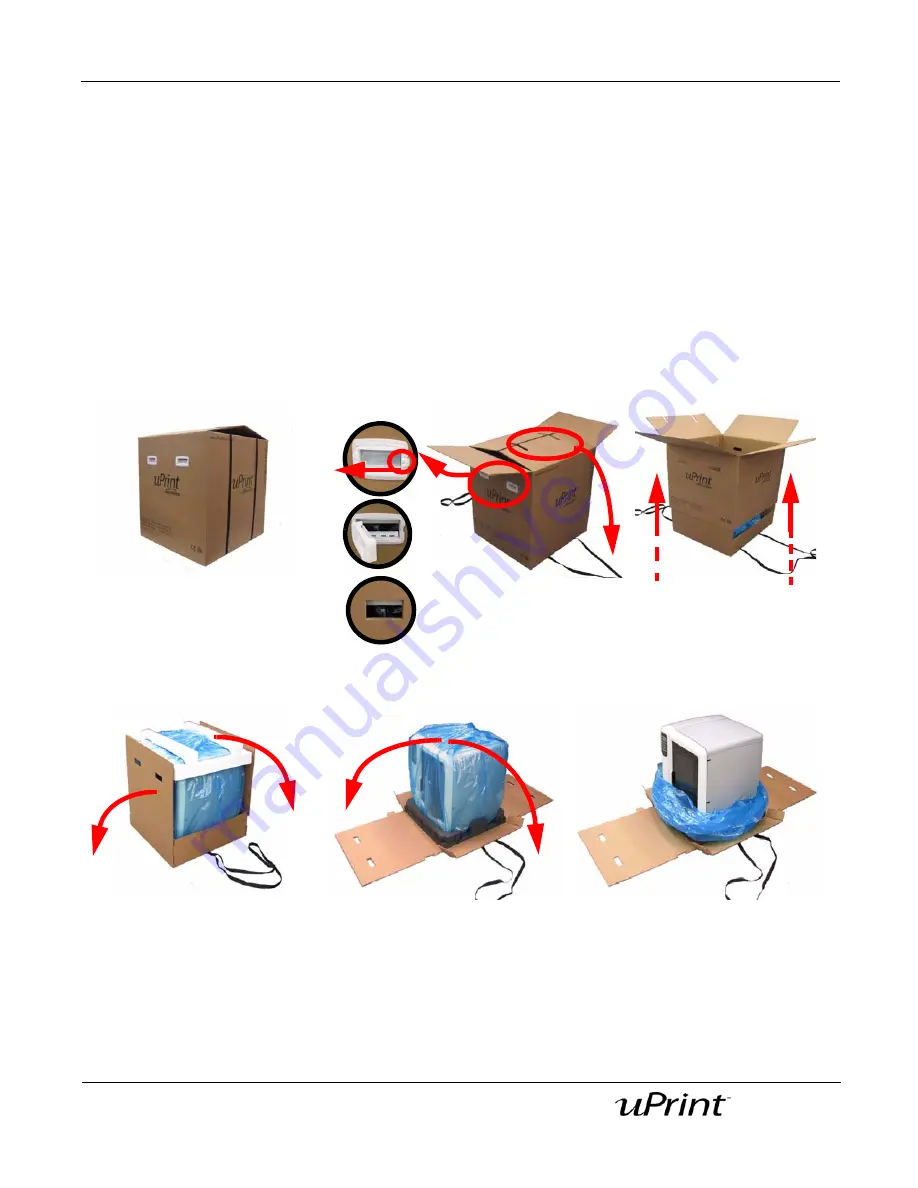
Setup
15
Document Number 206465-0001
User Guide
Unpacking the Printer
1. Place the printer close to the area where it will be located.
2.
Remove the handles from the box, pulling the tabs outward.
3.
Carefully cut the top of the box open, do NOT cut the straps that contain the box.
4.
Unfold the top of the box and remove the straps.
5.
Raise the outer box up and off of the inner box.
6.
Fold down the sides of the inner box to reveal the printer.
7.
Remove the foam from the top of the printer.
8.
Cut the top of the blue plastic bag the printer is enclosed in.
9.
Lower the plastic bag, the printer should now be visible.
Figure 8: uPrint 3D Printer
1
2
3
4
5
6
A
B
C
Summary of Contents for 180-00108 uPrint
Page 1: ...User Guide...






























