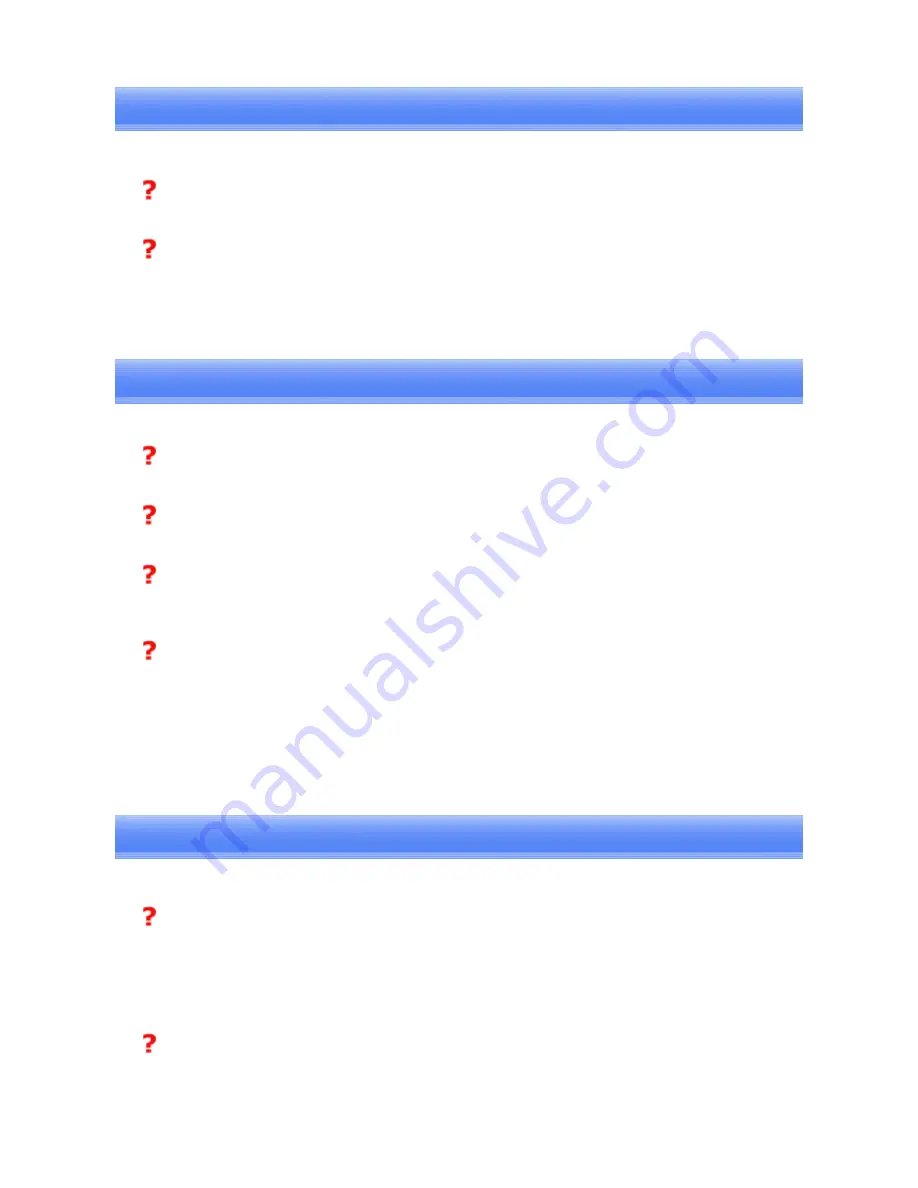
Using a keyboard or mouse
Keyboard or mouse cannot be detected
l
If the keyboard or mouse is connected to and is being used by another device, the keyboard or
mouse will be undetectable even if you search for it.
Cannot connect to keyboard or mouse
l
If the keyboard or mouse is connected to and is being used by another device, no other device will
be able to connect to the keyboard or mouse.
Using a camera
Camera cannot be detected
l
If the camera is connected to and is being used by another device, the camera will be undetectable
even if you search for it.
Cannot connect to camera
l
If the camera is connected to and is being used by another device, no other device will be able to
connect to the camera.
Images from the camera can be displayed, but no pictures can be taken
l
The memory card in the camera may be full.
Please make a backup of all your necessary data on alternative media, then delete the images from
the memory card, and ascertain how much free space remains.
Camera images do not appear in window
l
The camera may not have been set to remote camera mode (image browse mode, configuration
mode, etc).
With some devices, the connection will be automatically terminated if you change the settings while
in a mode other than remote camera mode. Please re-connect to the camera when you next wish to
use the device in remote camera mode.
Using a PDA
Cannot make an ActiveSync connection
l
Please confirm that you have installed ActiveSync v3.7 or higher on your PC.
l
ActiveSync is installed to COM7 as a default. Please refer to "Synchronising information using
ActiveSync" and re-configure your ActiveSync connection.
If a port other than COM7 has been used, please amend the ActiveSync connection settings
accordingly.
Cannot locate a saved file
l
The type of file sent to your PDA, as well as the profile used to send the file, may affect where
folders saved on your PDA are located.
Examples:
Images transferred to your PDA using "Image transfer" > saved in the "Image transfer" folder
Images transferred to your PDA using "File transfer" > saved in the "Shared folder"


































