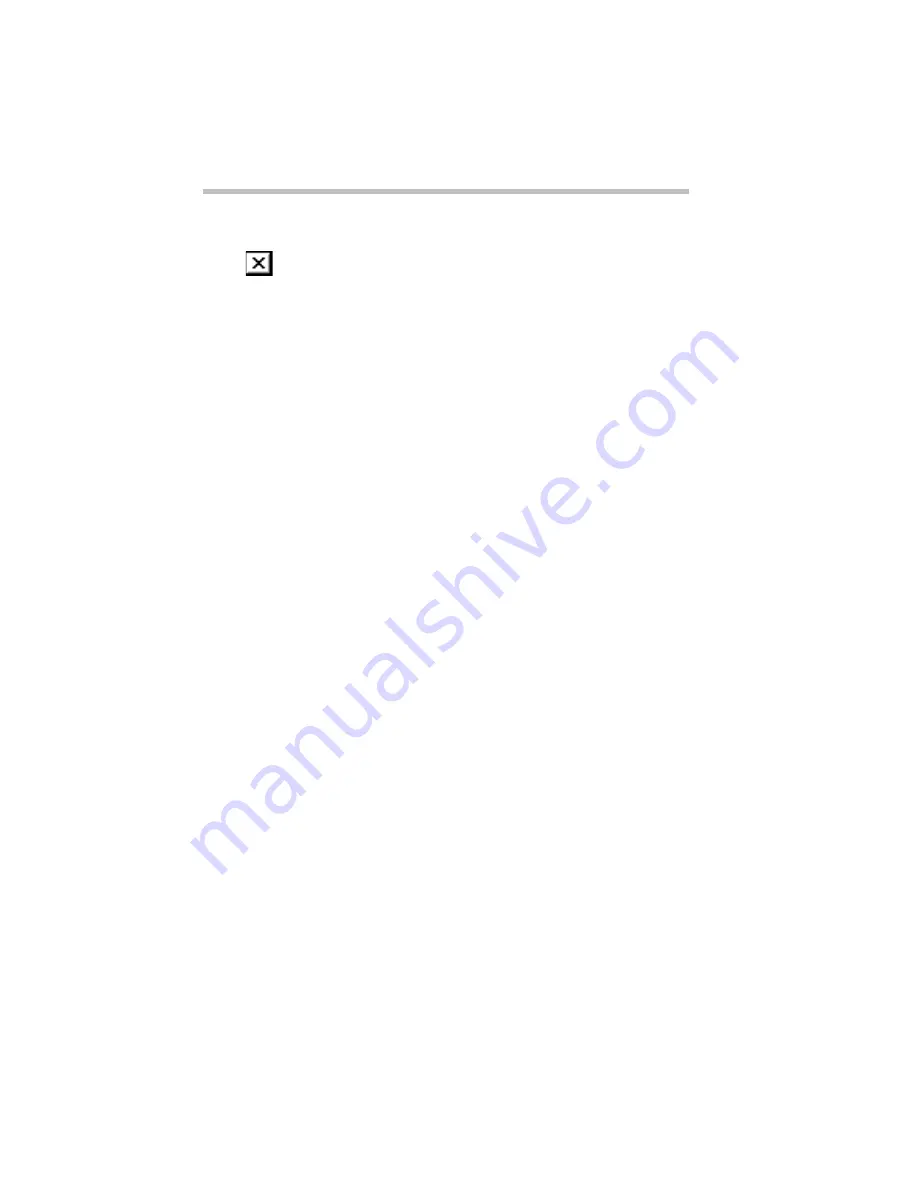
Getting Comfortable with Windows 95
Lesson 8: Creating Shortcuts
Part I: Getting To Know Your Computer
58
Follow these steps:
1 Click the close button at the top right of the Windows
Explorer title bar.
That’s all there is to it. The Windows Explorer program closes,
removing its button from the taskbar.
2 Close Paint, and any other windows, folders or programs
that might be open by clicking their close buttons.
You can close all folders, programs, documents and most win-
dows by clicking the close button on the title bar.
Now that you know how to close programs and folders, go on to
the next lesson to learn how to save time when you are working on
the desktop.
Lesson 8: Creating Shortcuts
In this lesson you will learn how to create shortcuts and to use
Find. Shortcuts are icons you can click to open a program, a
folder, or a document directly from the desktop. They are a quick
and convenient way of accessing programs and documents you
use frequently.
To create a shortcut, follow these steps.
1 Double-click the folder you created in Lesson 4.
Windows 95 highlights the folder and displays the menu.
2 Click Create Shortcut.
Windows 95 creates a shortcut icon. This icon is similar to the
object’s icon with a small arrow on the left side.
You can drag this shortcut icon into any folder on the desktop.
This feature will be more helpful when you actually begin
working. It allows you to go directly from the desktop or any
open folder to your destination.
You will probably want to create shortcuts for programs you
use frequently. The remainder of this lesson shows you how to
Summary of Contents for Satellite 110 Series
Page 1: ...Satellite110 Series User sGuide PRINTED WITH SOY INK ...
Page 22: ...xxiii ...
Page 126: ...Chapter 5 Buying Programs 97 Buying Hardware 105 ...
Page 169: ...Little Cards that Do Big Things RemovingaPCCard Part I Getting To Know Your Computer 139 ...
Page 321: ...MaxTime The Machine Settings Dialog Box Part II Technical Reference 291 ...
Page 351: ...TSETUP OTHERS Part II Technical Reference 321 ...
Page 365: ...The Diagnostic Test ExitingtheDiagnosticMenus Part II Technical Reference 335 ...
Page 368: ...Appendix A Built in Features 339 Optional Accessories and Devices 344 Specifications 346 ...
Page 377: ...Features and Specifications Specifications Part III Appendixes 347 ...
Page 378: ...Appendix B ...
Page 385: ...System Resources Input Output PortAddressAssignments Part III Appendixes 355 ...
Page 386: ...Appendix D CS Model Video Modes 358 Satellite 110CT Video Modes 359 ...
Page 391: ...Video Modes Satellite110CT VideoModes Part III Appendixes 361 ...






























