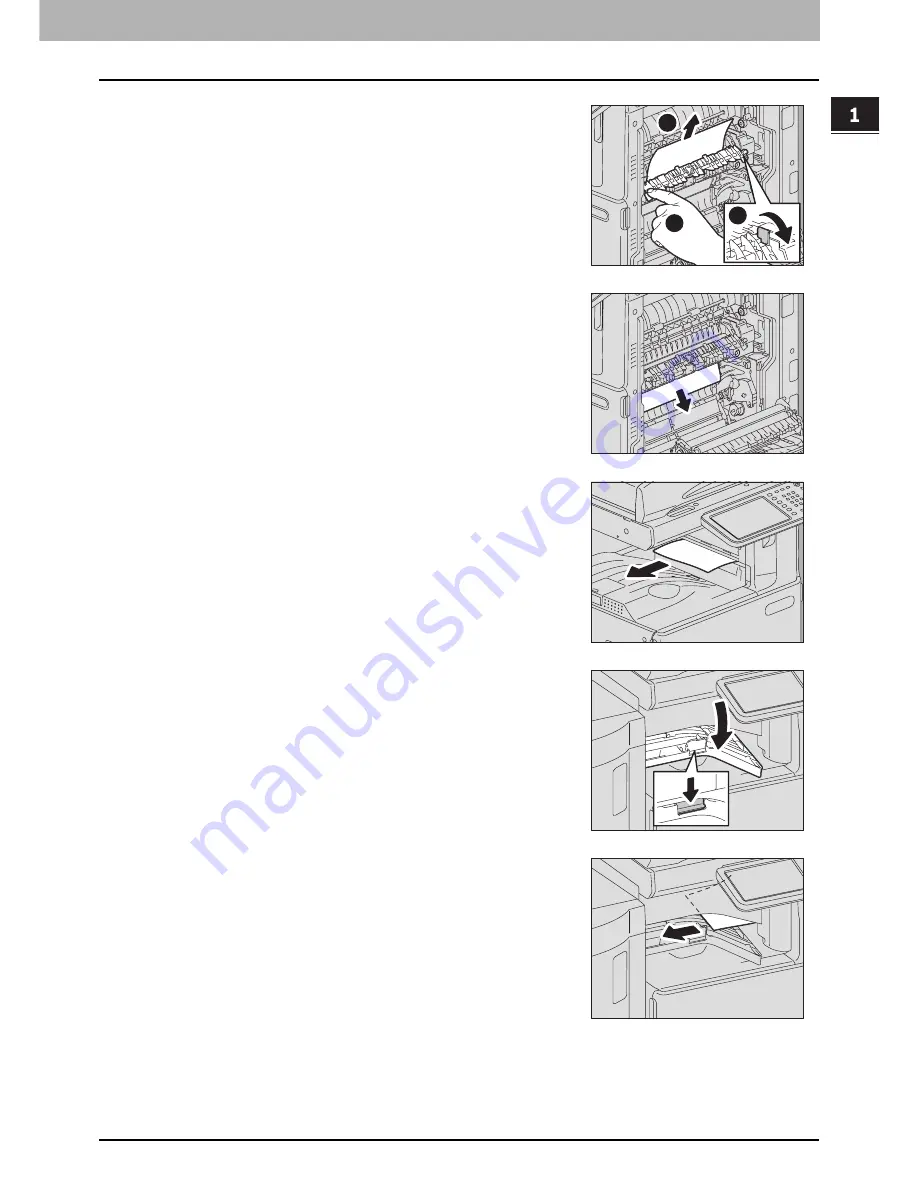
1.TROUBLESHOOTING FOR THE HARDWARE
Clearing a Paper Misfeed 25
1 TROUBLESHOOTING FOR THE HARDWARE
2
Open the transport guide holding the green knob and
then release the misfed paper. Pull the misfed paper
up or down as shown in the illustrations depending
on the position of the paper.
Pulling it up
Pulling it down
3
Remove the paper from the exit section.
4
When the finisher is installed, open the Bridge Kit
cover while holding the handle.
5
Remove the misfed paper.
3
2
1
Summary of Contents for e-studio 2555c
Page 1: ...MULTIFUNCTIONAL DIGITAL COLOR SYSTEMS Troubleshooting Guide ...
Page 8: ...6 CONTENTS ...
Page 60: ...1 TROUBLESHOOTING FOR THE HARDWARE 58 Replacing a Toner Cartridge 8 Press FINISH ...
Page 88: ......
Page 126: ......
Page 132: ......
Page 135: ...FC 2555C 3055C 3555C 4555C 5055C OME120253C0 ...






























