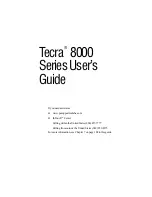viii
Trademarks
Tecra, NoteDock, Noteworthy, AccuPoint, Fn-esse, and SelectBay are registered
trademarks, SelectServ and SecureSleep are trademarks, and InTouch is a service
mark of Toshiba America Information Systems, Inc. and/or Toshiba Corporation.
RingCentral is a registered trademark of Ring Zero Systems, Inc.
IBM is a registered trademark, and PS/2 is a trademark of IBM Corporation.
MS-DOS, Microsoft, Windows, and Windows NT are registered trademarks of
Microsoft Corporation.
Intel, LANDesk, MMX, Pentium, and ProShare are registered trademarks and
Celeron is a trademark of Intel Corporation.
SoundBlaster Pro is a trademark of Creative Labs, Inc.
CompuServe is a registered trademark of America Online, Inc.
NeoMagic is a registered trademark of the NeoMagic Corporation.
*Manufactured under license from Dolby Laboratories. “Dolby” and “Dolby
Digital” are registered trademarks of Dolby Laboratories.
All other brand and product names are trademarks or registered trademarks of
their respective companies.
Energy Star Compliance
As an Energy Star partner, Toshiba has determined that this product is Energy
Star Compliant.
Summary of Contents for 8000 series
Page 21: ...xxi ...
Page 22: ......
Page 43: ...Part I Getting to Know Your Computer To Begin When and how to turn off the computer 19 ...
Page 107: ...Part I Getting to Know Your Computer Using Drives Playing a DVD video 83 ...
Page 174: ......
Page 176: ...Chapter Using TSETUP 153 Using Hardware Setup 154 ...
Page 210: ...Chapter Industry standard architecture 187 System management 189 Security management 196 ...
Page 224: ......
Page 226: ...Appendix Built in features 203 Optional accessories and devices 211 Specifications 214 ...
Page 239: ...Part III Appendixes Features and Specifications 215 ...
Page 240: ...Appendix ...
Page 249: ...Part III Appendixes System Resources 225 ...
Page 250: ...Appendix ...