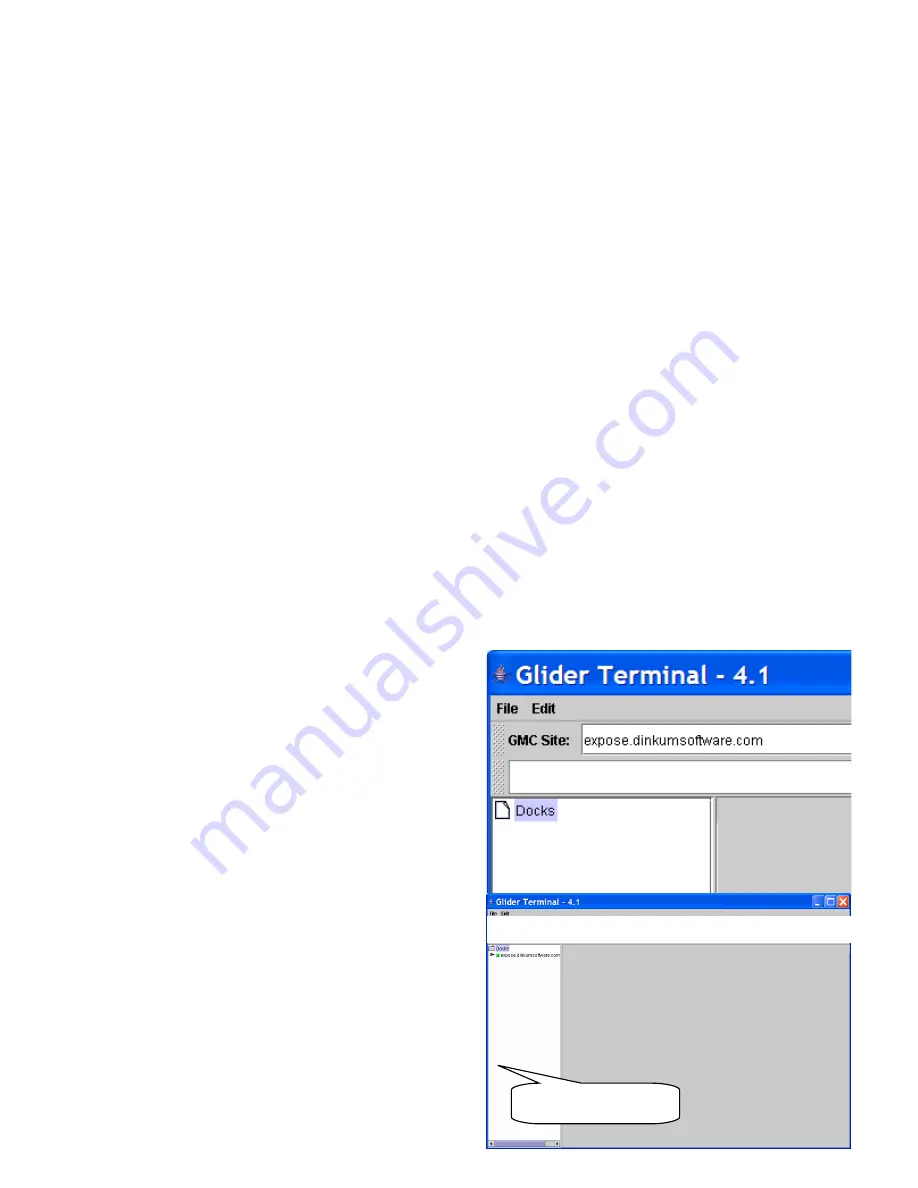
Revision 7.10
2/28/2012
1. Double click the desktop icon labeled “Glider Terminal” or select the item labeled
“Glider Terminal” from the “All Programs” menu (Windows XP). The Glider Terminal
window should appear (Figure 34).
NOTE: Each time Glider Terminal is launched, the Dock Server machine of the initial
Glider Terminal install is checked for a new version of Glider Terminal. If a new version
is found, it is installed and launched. During this time you may see the dialog shown in
Figure 31.
A new version of Glider Terminal is placed on the Dock Server machine each time the
Dock Server application is upgraded.
3.3 Stopping Glider Terminal
To stop Glider Terminal, follow the steps in this section.
1. Select File/Exit from Glider Terminal’s menu bar or click the window’s close button in
the upper right corner (red with a white X). The Glider Terminal window will close.
3.4 Browsing a Dock Server
To view and control gliders managed by a Dock Server, follow these steps.
1. In the GMC Site field, enter the fully
qualified domain name of the Dock Server
machine you wish to browse.
For example, Figure 35 shows a Glider
Terminal window with
expose.dinkumsoftware.com entered in the
GMC Site field. After the name is entered
and the return key pressed, the Dock
Server shows up in the glider tree (Figure
36).
In place of a fully qualified domain name,
a Dock Server machine IP address can be
entered in the GMC Site field. For
example, entering 192.168.1.100 followed
Page 47 of 228
Figure 36. Dock Server in glider tree and connected.
Dock Server node
Figure 35. GMC Site Field.






























