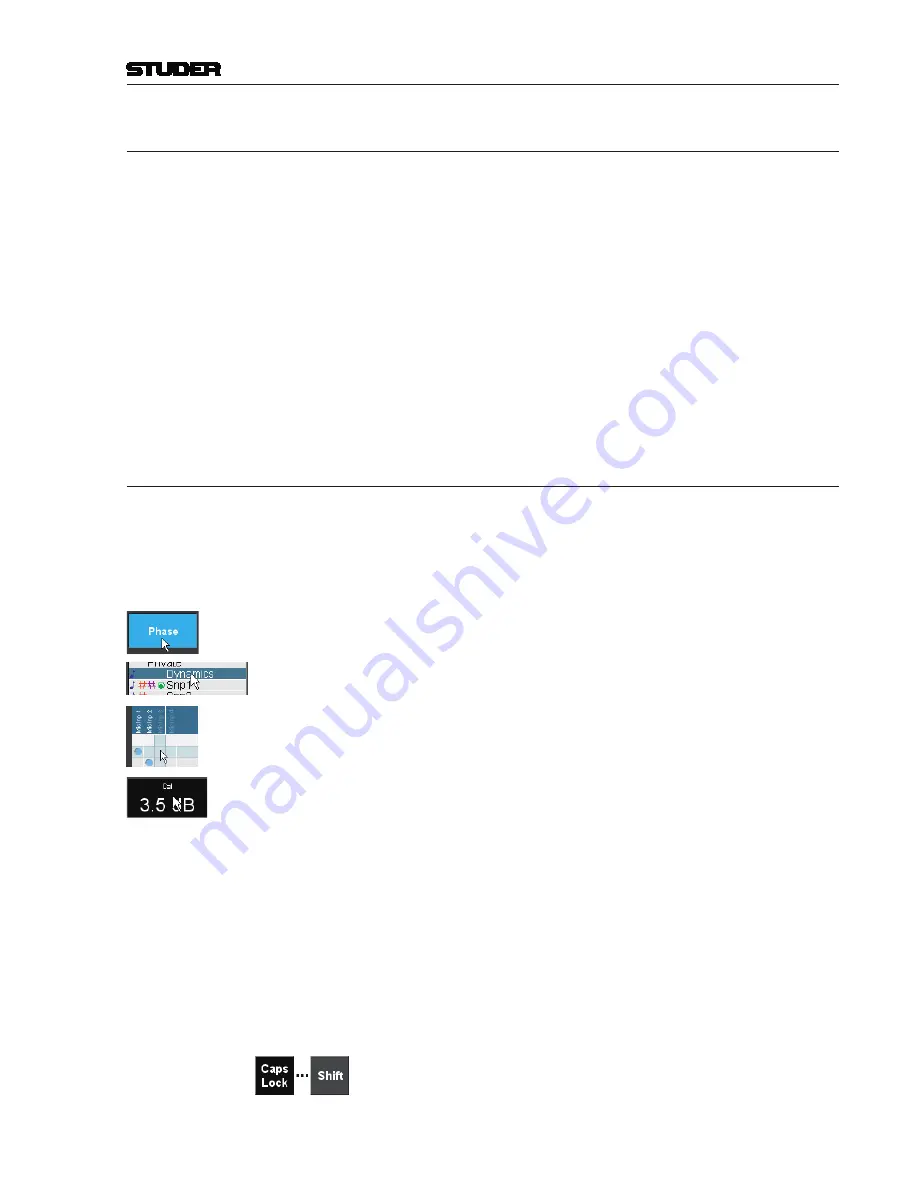
OnAir 1500 Digital Mixing Console
Operation 5-5
Document generated: 06.08.14
SW V6.0
5 OPERATiOn
The user surface is based on the desk hardware. In case an additional GUI is
desired, a DVI monitor screen and a USB keyboard/mouse can be connected
to the Nano SCore, in the same way as for the initial console setup.
The standard OnAir 1500 operating mode makes use of the direct access keys
supported by the OLED displays in the fader strip. The very same parameters
can be accessed by going through the menu pages on the external screen and
selecting the desired channel there.
In addition to these hardware elements on the desk and the optional GUI,
the OnAir 1500 can also be operated by a PC or laptop computer where
the OnAir 1500 user GUI is emulated. All hardware controls, such as keys
and rotary encoder emulations (except the user stopwatch
START
and
STOP
keys) are available in the remote GUI and can also be operated with a mouse
device. This is convenient for service personnel, but may also be thought of
as a further redundancy scenario for the desk hardware.
5.1 Mouse and Keyboard Operation (Advanced Users Only)
For the initial setup, the console must be operated from an external USB
keyboard and mouse, together with a DVI monitor screen. Experience showed
that an (S)VGA monitor with a DVI adapter will not work. The screen display
will be familiar for users having operated the OnAir 2500 or OnAir 3000
systems before, except that the external screen doesn’t feature the touch func-
tionality. The following rules apply for operation:
Button ‘Touch’
Left-click (e.g. for user login, or for switching phase inversion on the
CHAN
Input
page on/off, as shown left).
List Selection
Either right-click on the desired item (e.g. selection from the snapshot list),
or use the rotary emulation mode, as described below.
Routing Matrix
On every routing page displaying the routing matrix (input, output, mic group,
bus assign) a cross point is quickly selected by a right-click. Rotary emulation
mode can be used as well, as described below.
Rotary Emulation
Set the mouse pointer to the black field, hold the right mouse button down,
and move the mouse left or right in order to change the displayed value or to
select from a list (e.g. on the
SNAP
or
ROUT
pages).
Scroll Bars
Scroll bars are displayed in the user GUI and also in the configuration tool
whenever the screen cannot display all items. They can be moved by left-
clicking-and-holding the mouse pointer on the bar followed by a mouse
movement, as known from Windows operation.
In case of selection lists with a vertical scroll bar, also the mouse wheel is
supported for scrolling the list.
Keyboard Entries
Enter the desired label, user name, or password etc., either by clicking with
the left mouse button on the on-screen keyboard or with the external key-
board.
Please note that the
/
Shift
and
Caps Lock
functions of screen and
external keyboards are independent; this is important when entering user
passwords. Confirm with
Enter
, cancel with
Esc
.
On the screen keyboard,
Caps Lock
is active (i.e., dark) by default, as shown
left. Please note that the shift function activated by the
Shift
button on the
screen is automatically canceled after having entered one character.
Summary of Contents for OnAir 1500
Page 1: ...Studer OnAir 1500 Digital Mixing Console SW Version 6 0 Operating Instructions ...
Page 18: ...OnAir 1500 Digital Mixing Console 1 2 Introduction Date printed 06 08 14 SW V6 0 ...
Page 24: ...OnAir 1500 Digital Mixing Console 1 8 Introduction Date printed 06 08 14 SW V6 0 ...
Page 26: ...OnAir 1500 Digital Mixing Console 2 2 General Date printed 06 08 14 SW V6 0 ...
Page 35: ...OnAir 1500 Digital Mixing Console General 2 11 Date printed 06 08 14 SW V6 0 ...
Page 37: ...OnAir 1500 Digital Mixing Console 3 2 Setup Date printed 06 08 14 SW V6 0 ...
Page 43: ...OnAir 1500 Digital Mixing Console 3 48 Setup Date printed 06 08 14 SW V6 0 ...
Page 45: ...OnAir 1500 Digital Mixing Console 4 2 Operating Elements Document generated 06 08 14 SW V6 0 ...
Page 56: ...OnAir 1500 Digital Mixing Console Operating Elements 4 13 Document generated 06 08 14 SW V6 0 ...
Page 219: ...OnAir 1500 Digital Mixing Console Operation 5 163 Document generated 06 08 14 SW V6 0 ...
Page 223: ...OnAir Digital Mixing Consoles 6 4 Configuration Document generated 06 08 14 SW V6 0 ...
Page 372: ...OnAir Digital Mixing Consoles Configuration 6 153 Document generated 06 08 14 SW V6 0 ...
Page 374: ...OnAir 1500 Digital Mixing Console 9 2 Networking Document generated 06 08 14 SW V6 0 ...
Page 386: ...OnAir 1500 Digital Mixing Console 9 14 Networking Document generated 06 08 14 SW V6 0 ...






























