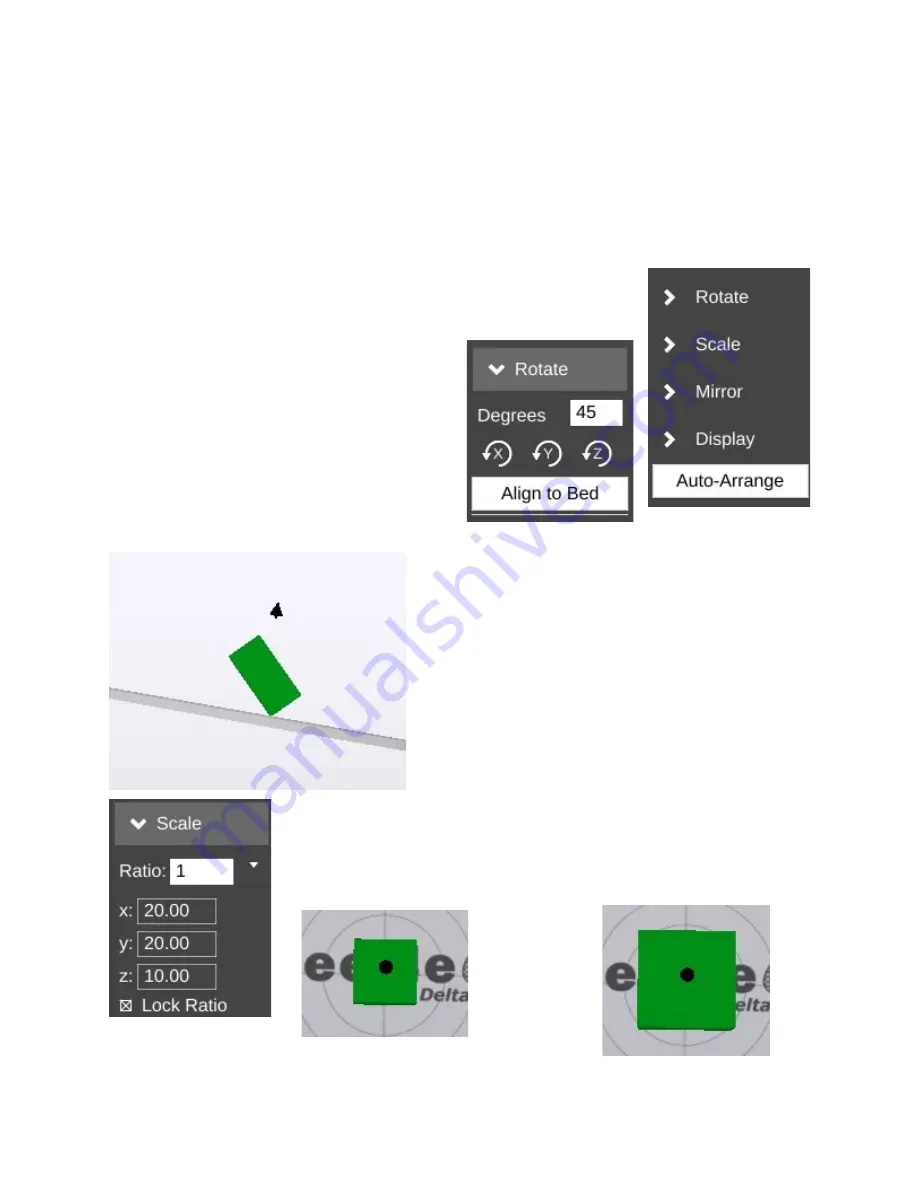
Be aware that if you've got your objects grouped, clicking on
Copy
will result in the entire
group being copied.
The
Remove
button works as you'd expect. Select an object and click
Remove
to
remove it from the virtual build surface.
Cancel
will discard any changes you've made so far and
Save
will allow you to save the
state of the virtual print surface. Saving your work saves it to the print queue. If you'd like to
save your work as a combined STL file
While you're in edit mode, there's a series of commands that
become available along the right edge of the 3D View pane.
Unlike normal manual positioning, the
Rotate
function allows you to specify the exact
rotation of the object along its X, Y, and Z axes.
In order to change the orientation of the
object, simply enter the value you want in the
Degrees
field and then click the axis you want to
apply that value to. Below is an example of what
the example cube looks like after rotating it 45
degrees along its X axis.
Being able to re-orient the part on the build surface
can be handy to have, especially if you're dealing with
a part that was saved in a position that didn't lend itself
to easy 3D printing.
Clicking
Align to Bed
will automatically orient the
nearest flat surface to the virtual build platform.
The
Scale
function will allow you to change the width, height and
length of the part or parts currently on the virtual build platform.
The
Ratio
field allows you to shrink or grow an entire model by a
specific percentage. For example, if you were to change the
Ratio
from 1
to 1.5, you'd see this:
Become this:
90





























