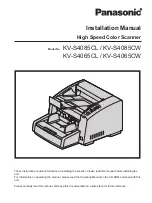2-28
There are two modes of engaging the document transport system with the
document-manual and automatic.
Manual Mode
For the manual mode, press the Scan key to start the document transport
system and then gently and carefully feed the document into the scanner
until the transport rollers take hold and begin to move it. The document
will continue to move and the scanner will continue to scan until Scan is
pressed again.
Automatic Mode
Automatic mode utilizes three document sensors to determine where the
document is in the transport system. When the first sensor detects the
document, the transport rollers begin to move and feed the document into
the scanner. The rollers stop when the document is just short of the
camera window and waits for the Scan key to be pressed or, in an
integrated system, a command to be received from the host. When either
signal is received, the transport system begins to move again and the
document is scanned. When the trailing edge of the document passes the
scan window, scanning and the transport system automatically stop.
Setting Scan Parameters
Scan Parameters may be set in one of two ways. You may use either the
Keypad, as described earlier in this chapter, or you may control them
through a host computer through software applications, such as ScanServ.
Summary of Contents for CF1000/44
Page 12: ......