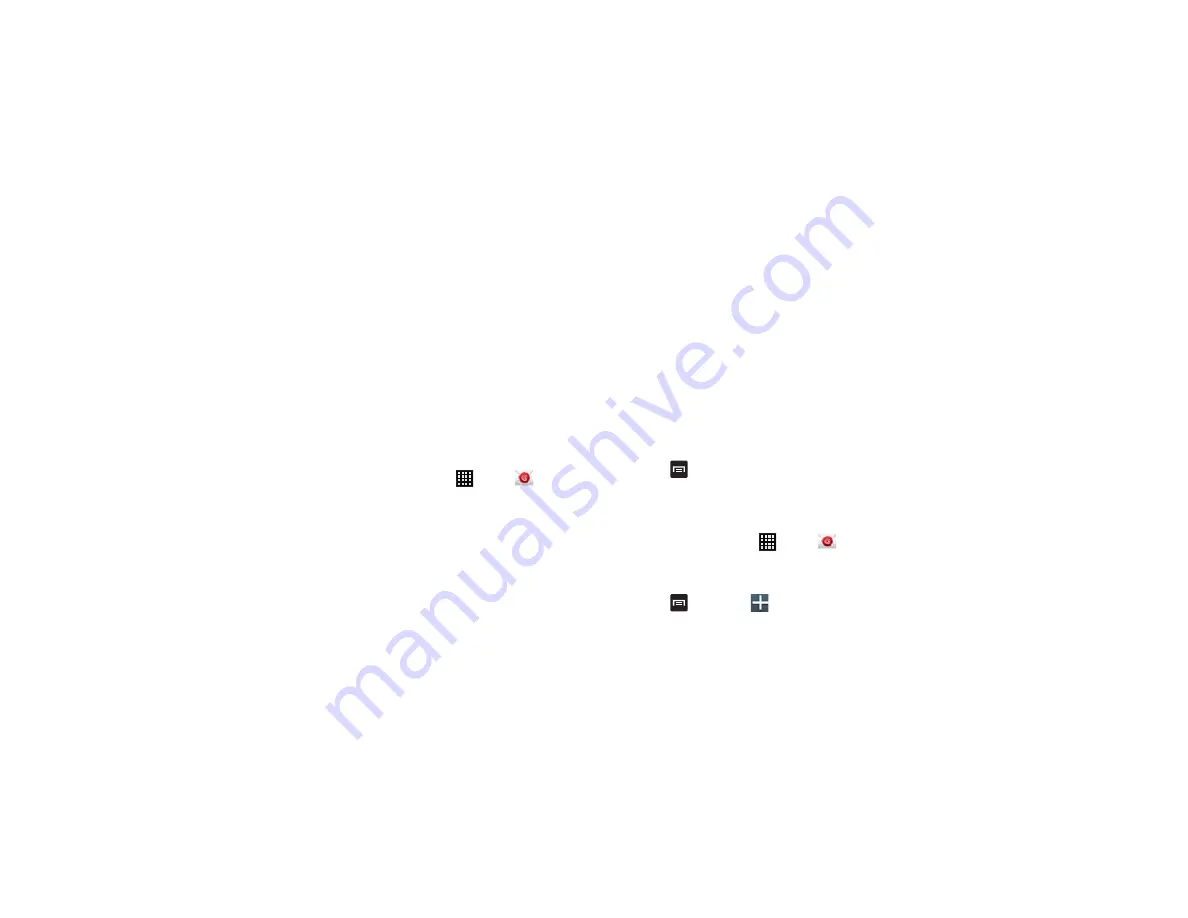
86
6.
At the
Account options
screen, tap the
Email check
frequency
drop-down list box and select how often you
would like your email to be checked.
7.
Tap the
Notify me when email arrives
check box to be
notified when you have new email.
8.
Tap
Next
.
9.
Enter a name for this email account (optional).
10.
Tap
Done
.
Creating a Corporate Email Account
Use the following procedure to configure your phone to
synchronize with a corporate email account.
1.
From the Home screen, tap
➔
.
Your accounts screen displays with an Email setup screen
displayed.
2.
Enter you email address in the
address
field.
3.
Enter your password in the
Password
field.
4.
If you want to see your password as it is being typed, tap
Show password
to create a checkmark.
5.
Tap
Manual setup
.
6.
Tap the
Microsoft Exchange ActiveSync
field.
7.
Enter all the Exchange server information, Domain, User
name and Password, then tap
Next
.
8.
At the
Activation
prompt, tap
OK
.
The
Account options
screen is displayed.
9.
Enter the desired information in the different fields, then tap
Next
.
10.
Enter an Account name for this account (Optional).
Wait for the Inbox to synchronize before use.
11.
Tap
Done
.
12.
Press
➔
Settings
to change the account settings.
Creating Additional Email Accounts
To create additional email accounts after setting up your first
account, follow these steps:
1.
From the Home screen, tap
➔
.
Your Email screen displays showing your emails from the
active account.
2.
Press
➔
Settings
➔
.
The Set up email screen is displayed.






























