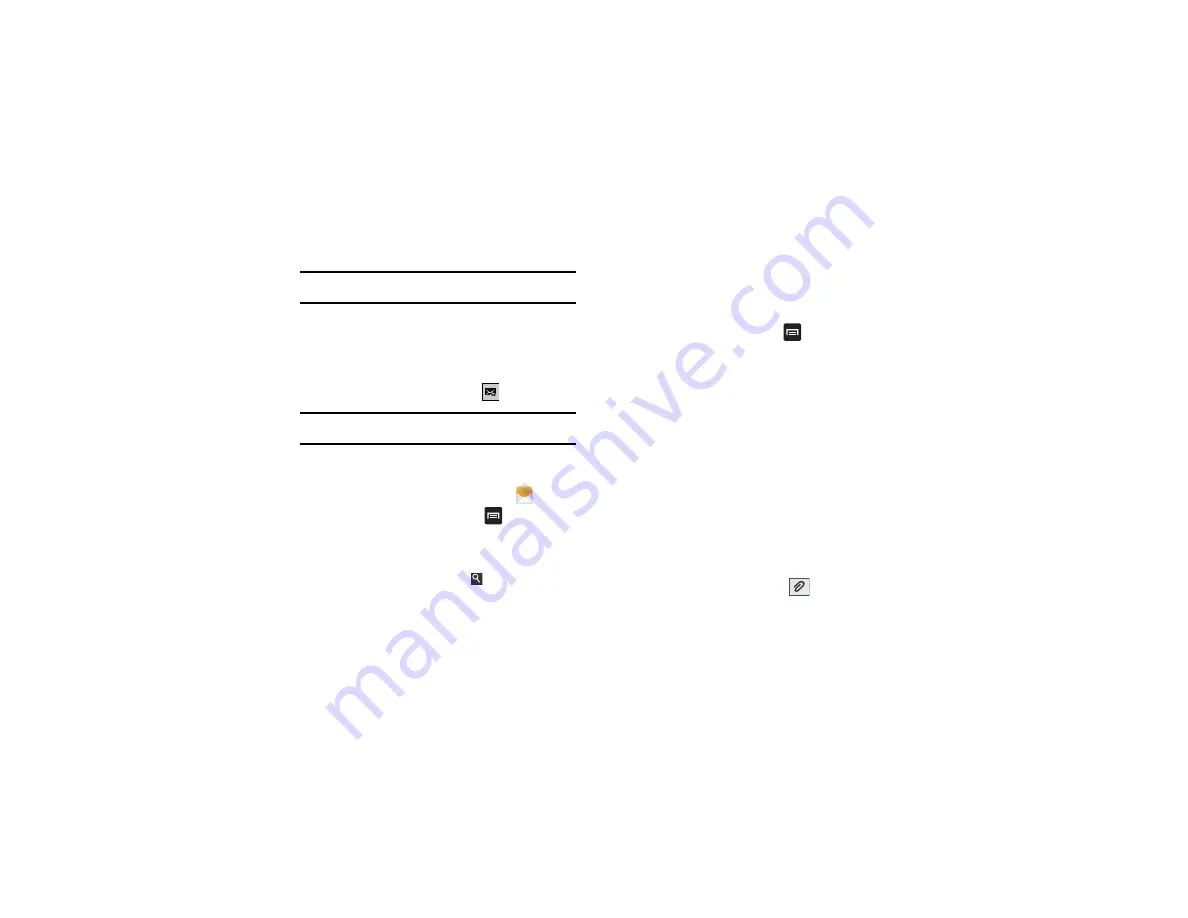
Messaging 81
Note:
Enter additional recipients by separating each entry with a semicolon (;)
then using the previous procedure.
4.
Tap the
Enter message
field and use the on-screen keypad
to enter a message. For more information, refer to
5.
Add more recipients by tapping the recipient field.
6.
Review your message and tap
Send
.
Note:
If you exit a message before you send it, it will be automatically saved as
a draft.
Message Options
Options before composing a message
1.
From the main Home screen, tap
Messaging
.
2.
Before composing a message, press
to reveal
additional messaging options:
• Search
: allows you to search through all of your messages for a
certain word or string of words. Enter a search string in the
Messaging Search window and tap
.
• Settings
: allows you to access Messaging settings. For more
• Delete threads
: allows you to delete any message thread. Select
the messages to delete and a green checkmark will appear next
to the message. Tap
Delete
.
Options while composing a message
1.
While composing a message, press
to reveal
additional messaging options.
• Insert smiley
: allows you to add emoticons, such as a happy face
to your message.
• Add text
: allows you to copy text from your contacts, calendar, or
from a memo to add to your message. This is a convenient
feature for adding names, phone numbers, events, etc. to your
message. For more information, refer to
• Add to Contacts
: allows you to add the recipient to your Contacts
list. This option only appears if the recipient is not already in your
Contacts list.
• View contact
: allows you to see information on the recipient. This
option only appears if the recipient is in your Contacts list.
• Add slide
: allows you to add a new page to a message.
• Add subject:
allows you to add a subject line to the message.
Adding attachments to a message
To add an attachment to your message, tap
and select one
of the following options:































