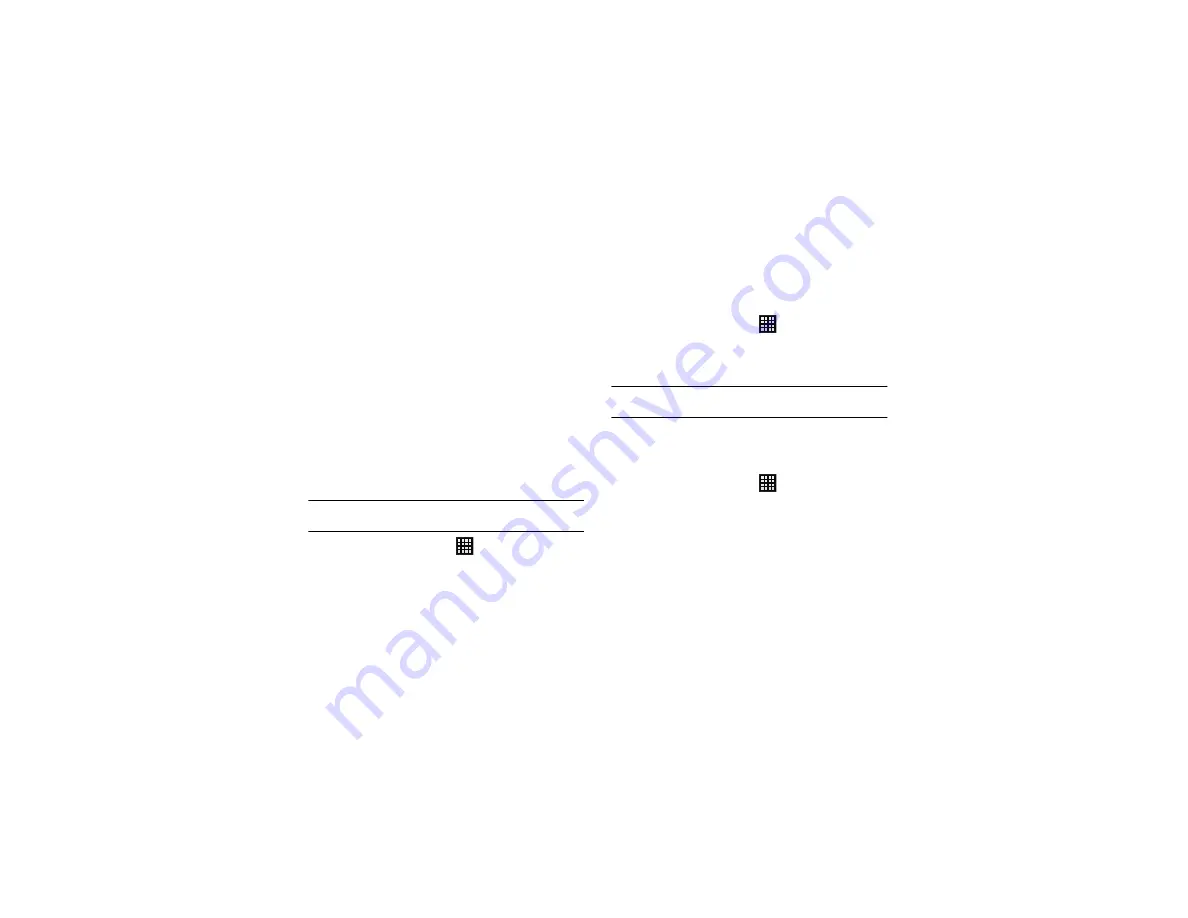
108
2.
Tap
Make passwords visible
to create a checkmark and
enable or disable the display of password characters.
Device Administrators
The Device Administration feature allows you to select one or
more administration applications that control your device for
security purposes (for example, if your phone is lost or stolen).
These applications enforce remote or local device security
policies.
Some of the features a device administration application might
control are:
•
Setting the number of failed password attempts before the device is
restored to factory settings.
•
Automatically locking the device.
•
Restoring factory settings on the device.
Note:
If a device uses multiple enabled administration applications, the
strictest policy is enforced.
1.
From the Home screen, tap
➔
Settings
➔
Security
.
2.
Tap
Device administrators
.
3.
Select a device administrator and follow the prompts. If no
device administrators are listed, you can download them
from the Play Store.
Unknown sources
This feature allows you to download and install applications from
locations other than Play Store.
1.
From the Home screen, tap
➔
Settings
➔
Security
.
2.
Tap
Unknown sources
.
A check mark is displayed to indicate it is active.
Warning!:
Enabling this option causes your tablet and personal data to be
more vulnerable to attack by applications from unknown sources.
Trusted Credentials
If a certificate authority (CA) certificate gets compromised or for
some other reason you do not trust it, you can disable or remove it.
1.
From the Home screen, tap
➔
Settings
➔
Security
.
2.
Tap
Trusted credentials
.
The trusted credentials screen has two tabs:
• System
: Displays CA certificates that are permanently installed in
the ROM of your device.
• User
: Displays any CA certificates that you installed, for example,
in the process of installing a client certificate.
3.
Tap a CA certificate to examine its details.
A scrolling screen displays the details.






























