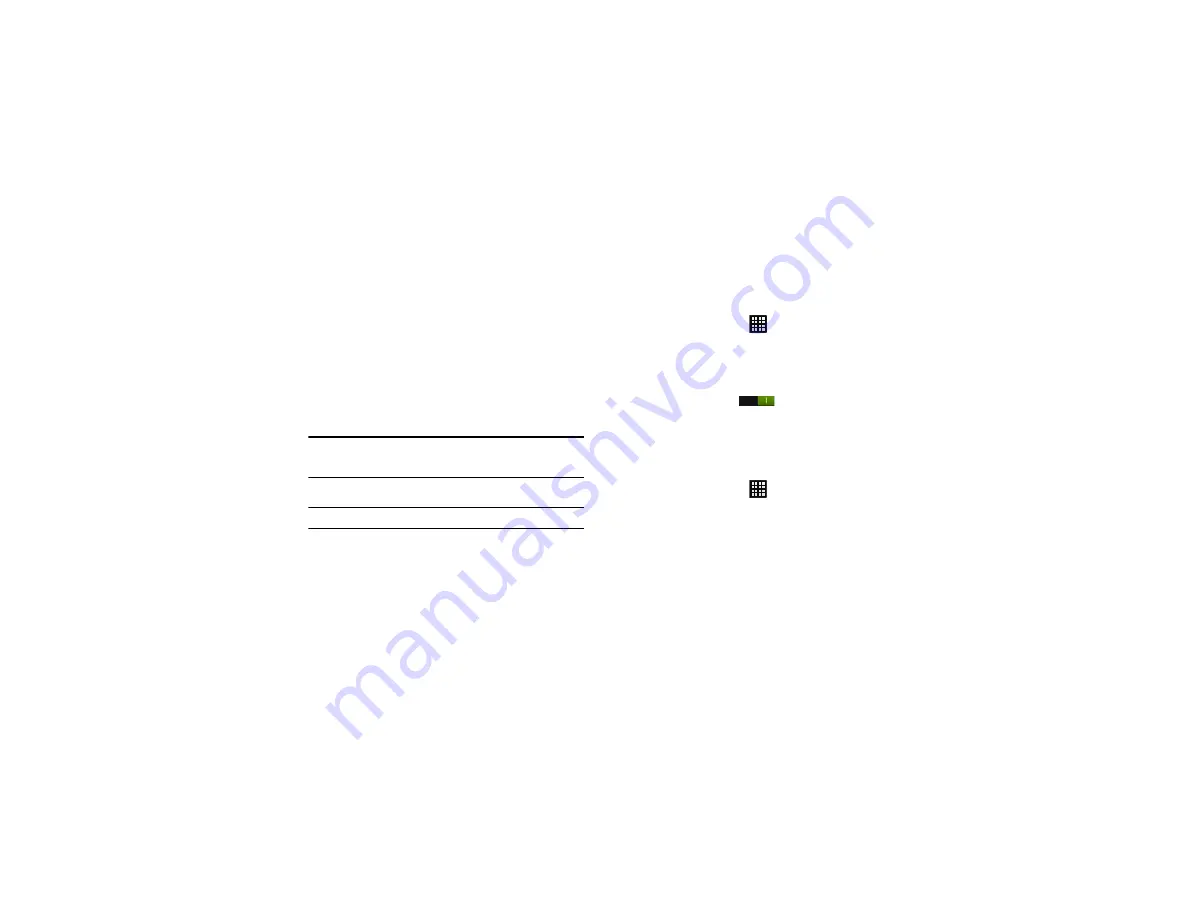
104
2.
Tap the
Running
tab. All the applications that are currently
running on the device display.
3.
Tap
Show cached processes
to display all the cached
processes that are running. Tap
Show services in use
to
switch back.
4.
Tap one of the applications to view application information.
The following options display:
• Stop
: Stops the application from running on the device. This is
usually done prior to uninstalling the application.
Warning!:
Not all services can be stopped. Stopping services may have
undesirable consequences for the application or the Android
System.
• Report
: Report failure and other application information.
Note:
Options vary by application.
Accounts and Sync
This menu allows you to set up, manage, and synchronize
accounts, including your Google and email accounts.
Synchronizing Accounts
Select the items you want to synchronize on your account, such as
Books, Calendar, or Contacts.
1.
From a Home screen, tap
➔
Settings
➔
Accounts and
sync
.
2.
Tap
Sync all
to synchronize all your accounts. Tap
Cancel
sync
to stop the synchronization.
3.
Tap the
OFF / ON
slider
to turn Auto-sync on or off,
which controls whether changes you make to information on
your device or on the web are automatically synced with
each other.
Adding an Account
1.
From a Home screen, tap
➔
Settings
➔
Accounts and
sync
.
2.
Tap
Add account
.
3.
Tap one of the account types.
4.
Use the keyboard and follow the prompts to enter your
credentials and set up the account.































