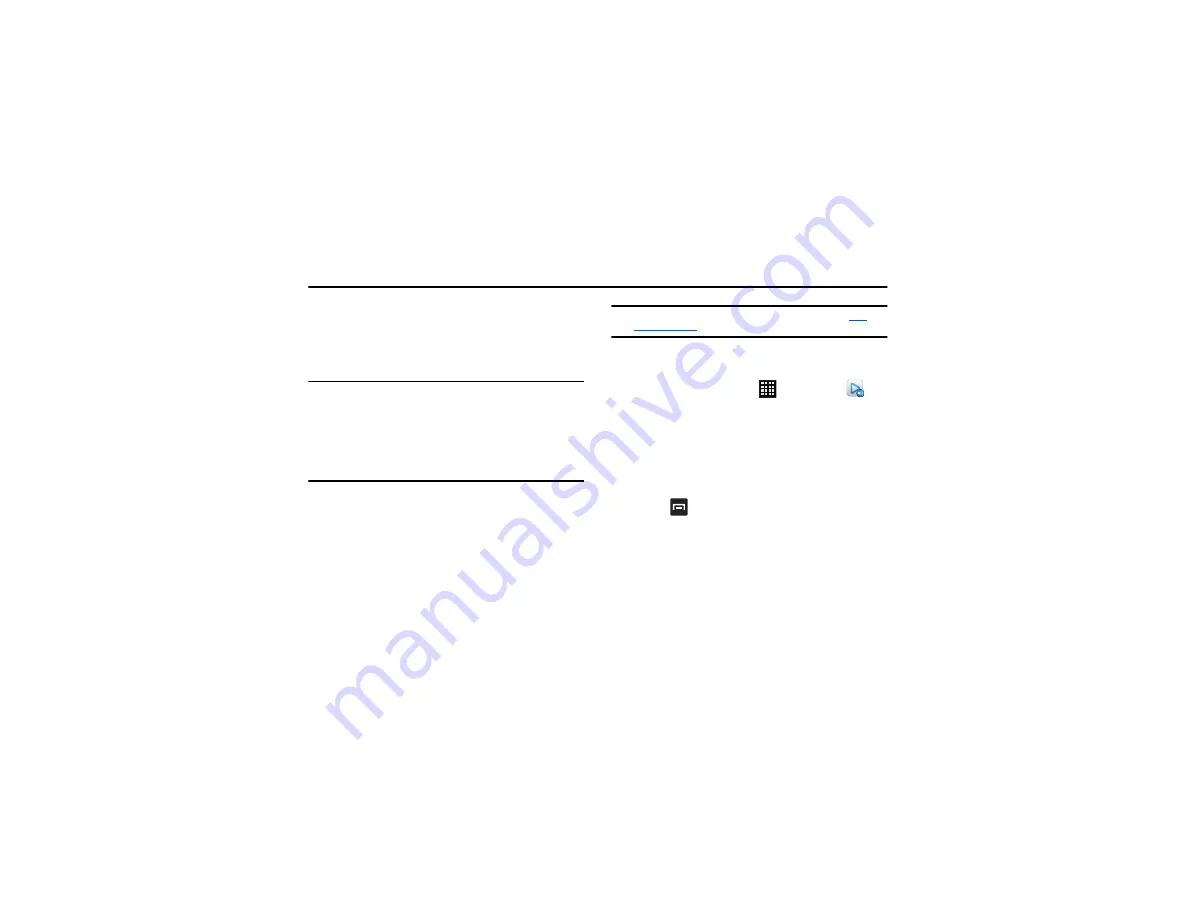
134
Section 10: Applications
This section contains a description of each application that is
available in the Applications Menu, its function, and how to
navigate through that particular application. If the application is
already described in another section of this user manual, then a
cross reference to that particular section is provided.
Tip:
To open applications quickly, add the icons of frequently-used applications
to one of the Home screens. For details, see
You can also add an application icon as a Primary Shortcut that will
display on all Home screens. If you add an application as a primary
shortcut, the application icon will not be displayed in the Applications
menu. For more information, refer to
AllShare Play
AllShare Play allows your phone to stream photos, music and
videos from its memory to other Digital Living Network Alliance
(DLNA) certified devices. Your phone can also play digital content
streamed from other DLNA certified devices. You can add devices
that are registered for your Samsung account and use them
together.
If a Samsung account has been registered on your phone, the
phone is automatically registered to AllShare Play when it starts.
Note:
To view more information about DLNA certified products visit
.
1.
Connect to a Wi-Fi network. For more information, refer to
2.
From the Home screen, tap
➔
AllShare Play
.
The AllShare Play screen is displayed.
3.
Tap
Start
to begin using the application.
4.
Your phone automatically appears in the Devices list. Tap
Web storages
to add Web storage for multimedia files. Tap
i
to add a computer or other mobile device.
5.
Press
for the following options:
• Refresh
: reloads the current page.
• Join Group Cast
: Group Cast enables sharing of files in real time
with others who are on the same WiFi network.
• Settings
: manage the various settings for Allshare Play. See the
FAQ for detailed instructions on setting up and using Allshare
Play.
• My account
: lets you view and adjust your account settings.






























