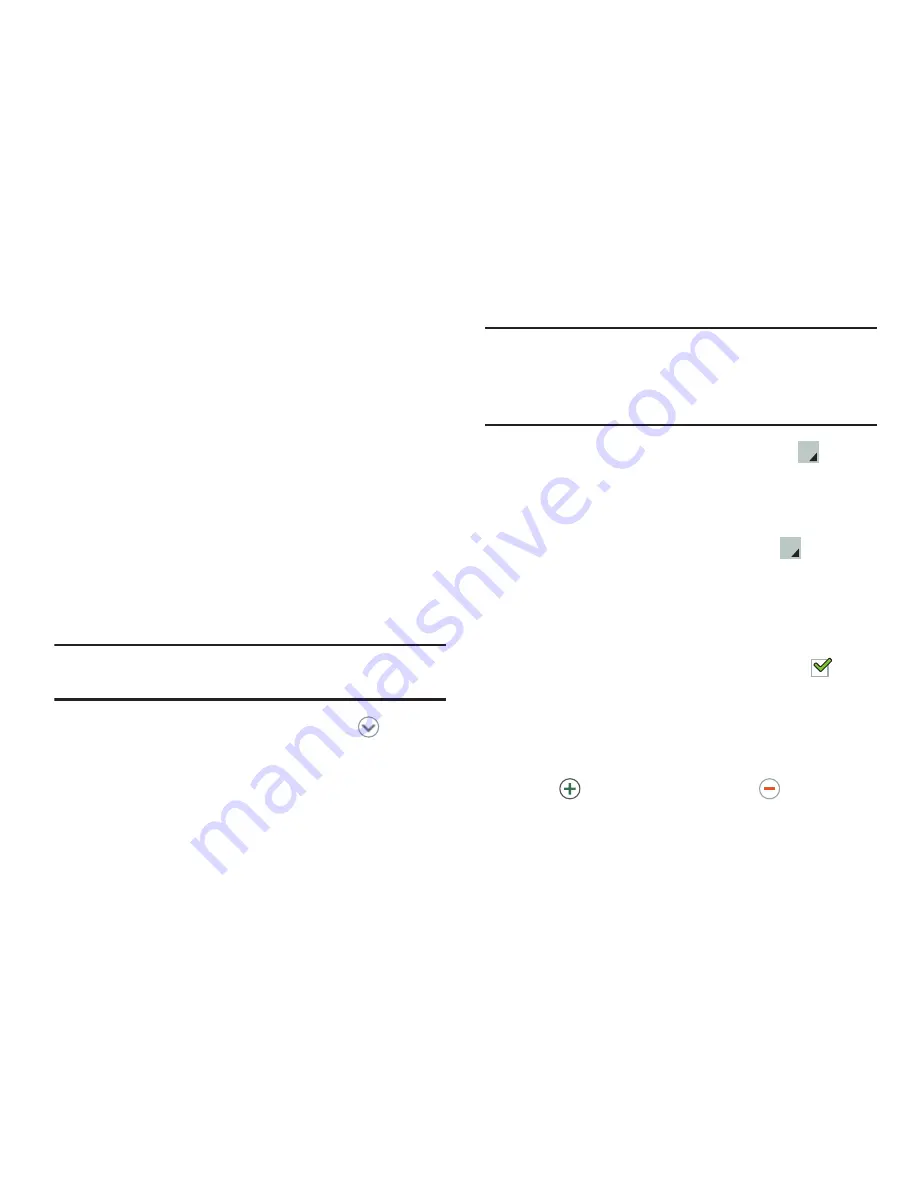
58
2.
Tap a destination type (
Device
,
SIM
,
Samsung account
,
, or
Microsoft Exchange ActiveSync
) (depending
on where you want to save the new contact
information).
3.
Tap the
Photo ID to set up a photo to identify the
contact.
• Image
: Choose a photo from the Gallery.
• Take picture
: Display the Camera and take a photo of the
contact.
• Pictures by people
: Displays the Gallery from where you can
select a photo for the contact.
4.
Tap contact fields to display the keyboard and enter
information:
Tip:
Tap the screen and swipe up or down to display additional
fields.
• Name
: Enter a first name for the contact. Tap
to enter a
Name prefix
,
First name
,
Middle name
,
Last name
, and
Name suffix
.
Note:
The label entries below can change and are dependant
on the selected destination type (ex: the Other and
Custom might not appear with an Exchange ActiveSync
account destination type).
• Phone
: Enter a telephone number, then tap the
Label tab
to choose a label from
Mobile
,
Work
,
Home
,
Main, Work Fax
,
Home Fax
,
Pager
,
Other
,
Custom
to create a custom label, or
Callback
.
: Enter an email address, then tap the
Label tab to
choose a label from
Home
,
Work
,
Other
, or
Custom
to create
a custom label.
•
Groups
: Tap this field to display the Select group screen. To
assign the contact to one or more groups, tap the check box
next to each group. When enabled, a check mark
appears in the check box. For more information about Groups,
see
“Groups”
on page 64.
• Message alert
: Select a message alert to be associated with
the current contact.
5.
Tap
to add additional field. Tap
to remove an
unused field.






























