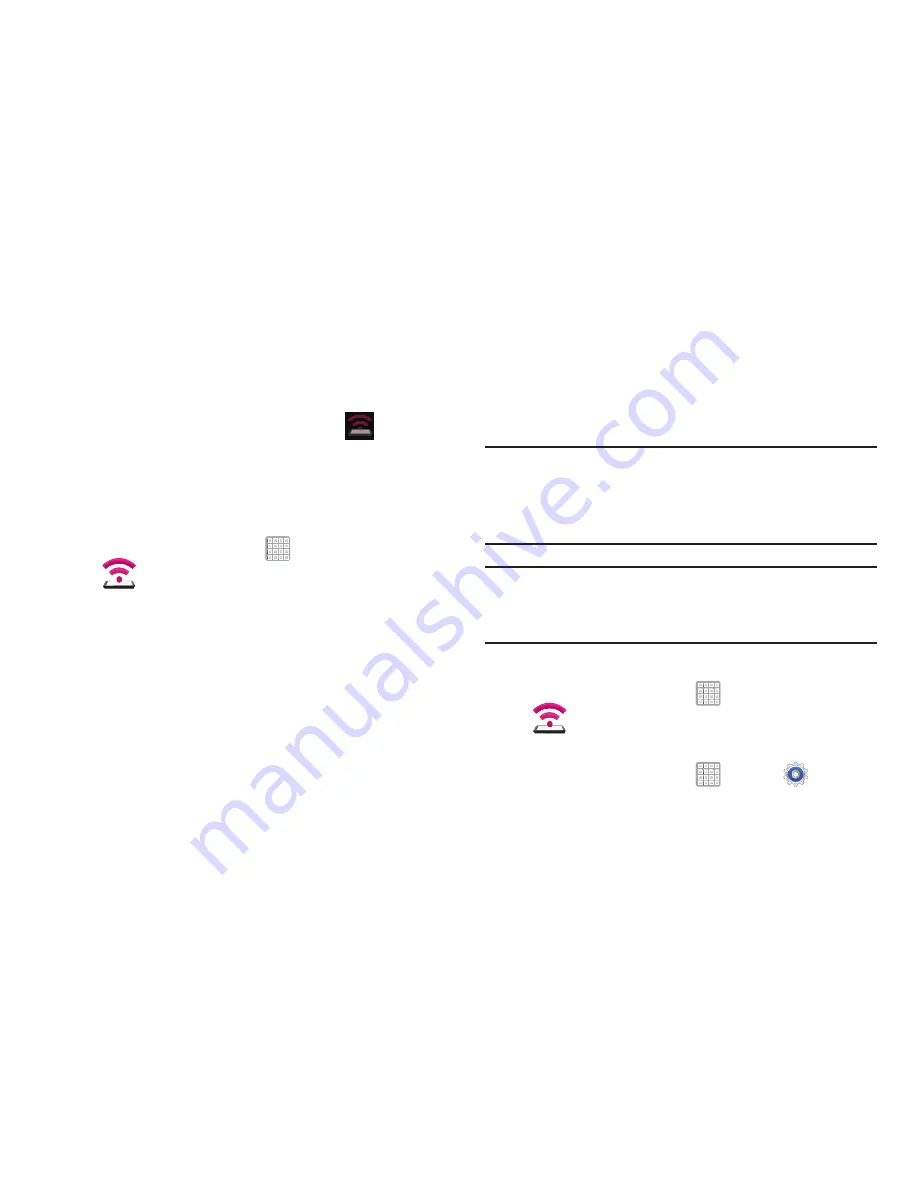
158
4.
Tap
USB tethering
from the Tethering menu. This places
a green check mark next to the entry and activates the
feature. A Tethering or HotSpot active notification
briefly appears on the screen.
Look for the USB Tethering active icon
in the
Status bar area of the screen.
5.
Read the on-screen notification regarding data use and
tap
OK
.
To disconnect tethering:
1.
From a Home screen, tap
Apps
➔
(
Mobile HotSpot
)
.
2.
Tap
USB tethering
from the Tethering menu to remove
the check mark and deactivate the feature.
3.
Remove the USB cable from the device.
Mobile Wi-Fi HotSpot
This feature allows you to turn your device into a Wi-Fi
hotspot. The feature works best when used in conjunction
with HSPA+ (4G) data services (although 3G service can also
be used).
Important!
The Mobile AP service can not be active at the
same time as Wi-Fi. Please close your Wi-Fi
connection prior to launching the Mobile AP
service.
Note:
You must have a tethering plan on your account to use
the Wi-Fi HotSpot. You can not use data on the device
while it is being used as a hotspot.
To edit the Portable Wi-Fi HotSpot information:
1.
From a Home screen, tap
Apps
➔
(
Mobile HotSpot
)
.
– or –
From a Home screen, tap
Apps
➔
Settings
➔
More settings
➔
Tethering and Mobile HotSpot
.






























