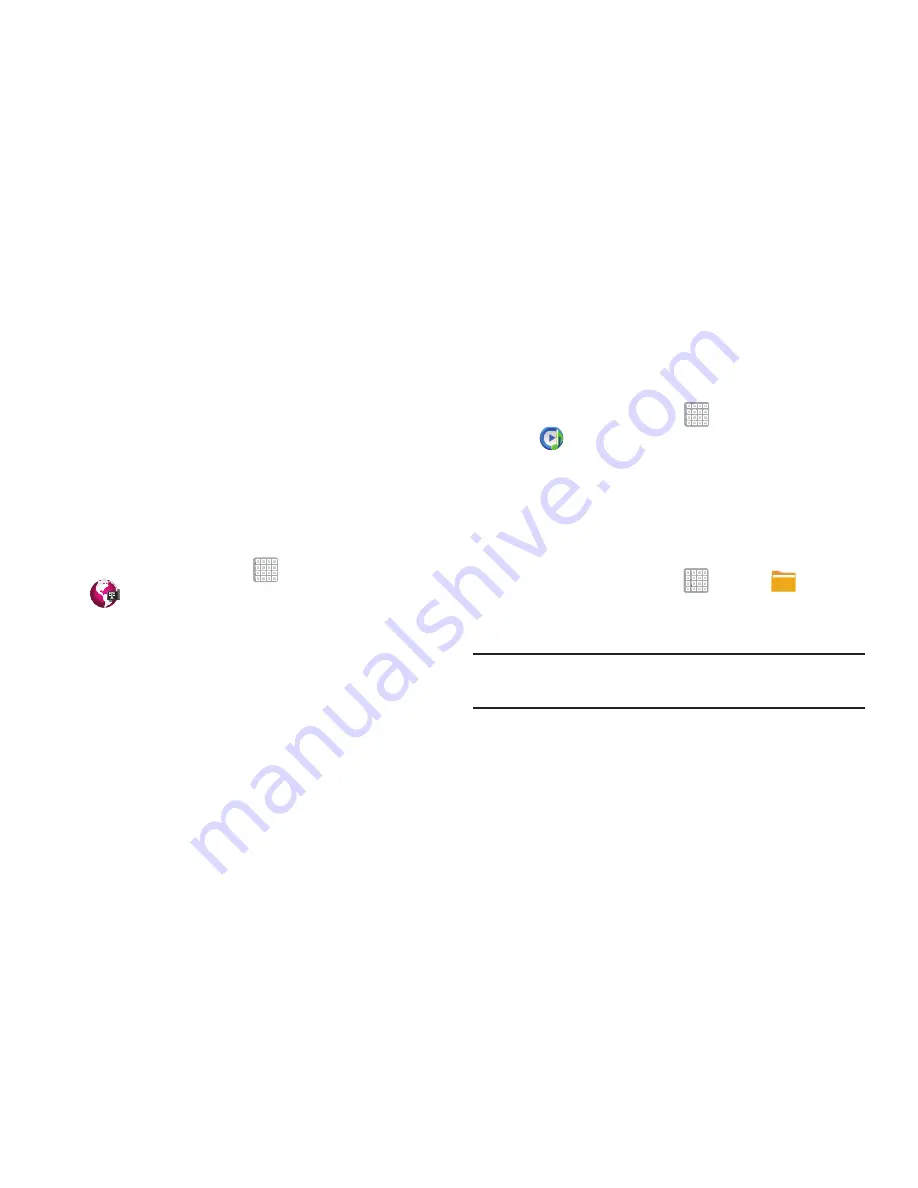
Applications and Widgets 181
MobileLife
Personalizes the best of both the Web and T-Mobile services
for you. Get the latest news, weather, entertainment and
sports updates several times a day along with special offers.
MobileLife does not have an icon in the app tray. You will not
be able to launch the widget directly from the installation
screen.
1.
Verify you are logged into your Google account.
2.
When prompted with a Compatability zoon screen, tap
OK to adjust the appliation view.
3.
From a Home screen, tap
Apps
➔
MobileLife
.
4.
If taken to the Play Store, choose
Update
the
application. Once the update process is complete, the
on-screen widget is then placed on your screen.
To install on a screen:
1.
Locate an empty area on a screen, then touch and hold
the empty area.
2.
From the Home screen, tap
Apps and widgets
➔
Widgets
.
3.
Select the
Mobile Life
widget.
Music Player
Play music and other audio files that you copy from your computer.
For more information, refer to
“Music Player”
on page 131.
From a Home screen, tap
Apps
➔
Music Player
.
My Files
Find, view, and manage folders and files, such as music files,
photo files, video files, and so on, stored on your tablet. If the
file is associated with an application on your device, you can
launch the file in the application.
1.
From a Home screen, tap
Apps
➔
My Files
.
2.
Tap a folder and scroll down or up until you locate a
file.
Note:
You may have to tap one or more subfolders before you
encounter files.
3.
Tap a file to launch it in the associated application, if
the file is associated with an application.






























