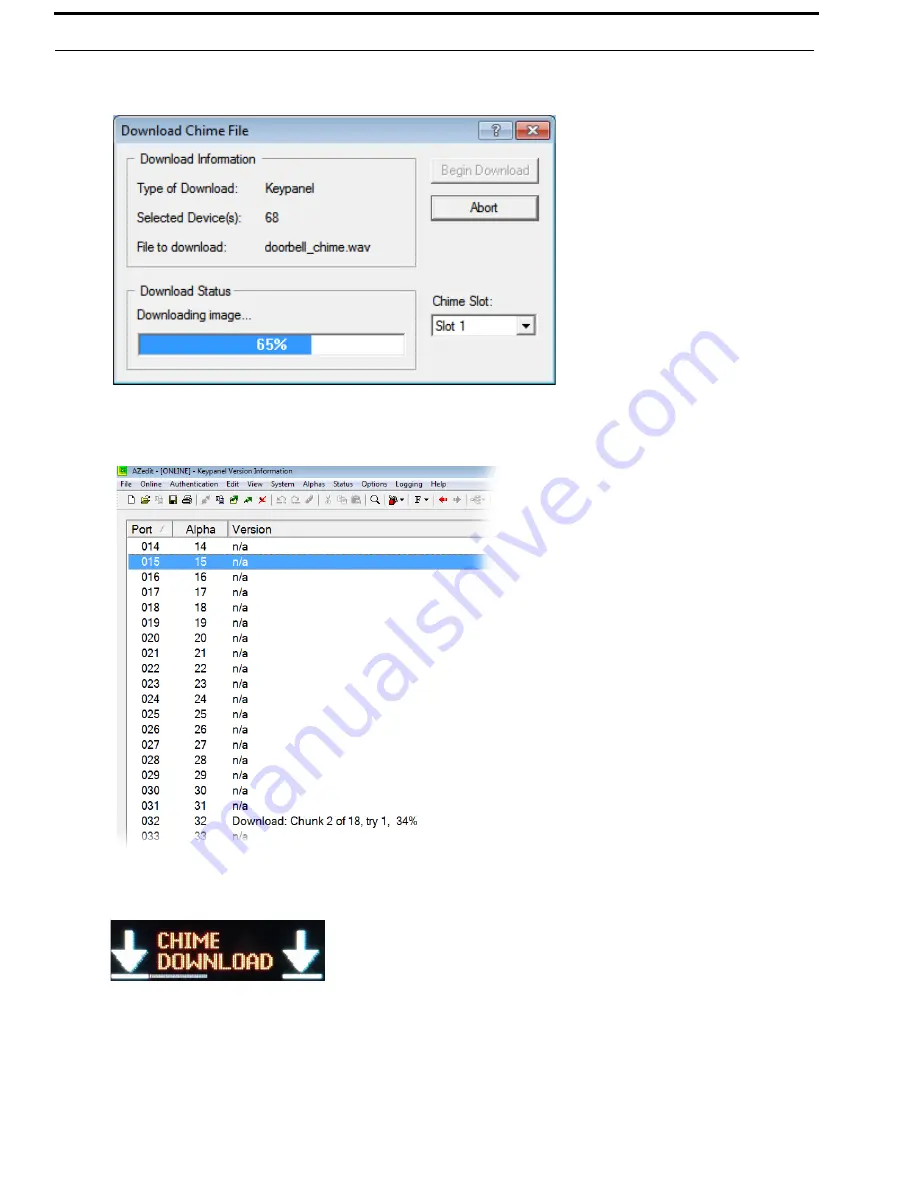
170 Firmware Download
DKP-4016
Bosch Security Systems, Inc.
Technical Manual
F.01U.308.248
Rev. 03
10.
Click
Begin Download
.
The download begins. A progress bar appears to show the progress of the download.
Once the download is complete the Download Keypanel Font window closes.
11.
Verify the Keypanel Version Information window is displaying the
numbers of chunks (of data) transferred to the
keypanel
.
12.
Verify the keypanel displays the
Chime Download icon with progression bar
.
Once the download is complete, the keypanel has to process the downloaded file.
Summary of Contents for DKP-4016
Page 4: ...Bosch Security Systems Inc Technical Manual F 01U 308 248 Rev 03 4 DKP 4016...
Page 8: ...Bosch Security Systems Inc Technical Manual 8 DKP 4016 Rev 03 F 01U 308 248...
Page 18: ...18 Introduction DKP 4016 Bosch Security Systems Inc Technical Manual F 01U 308 248 Rev 03...
Page 30: ...30 Installation DKP 4016 Bosch Security Systems Inc Technical Manual F 01U 308 248 Rev 03...
Page 278: ...278 DKP 4016 Bosch Security Systems Inc Technical Manual F 01U 308 248 Rev 03...






























